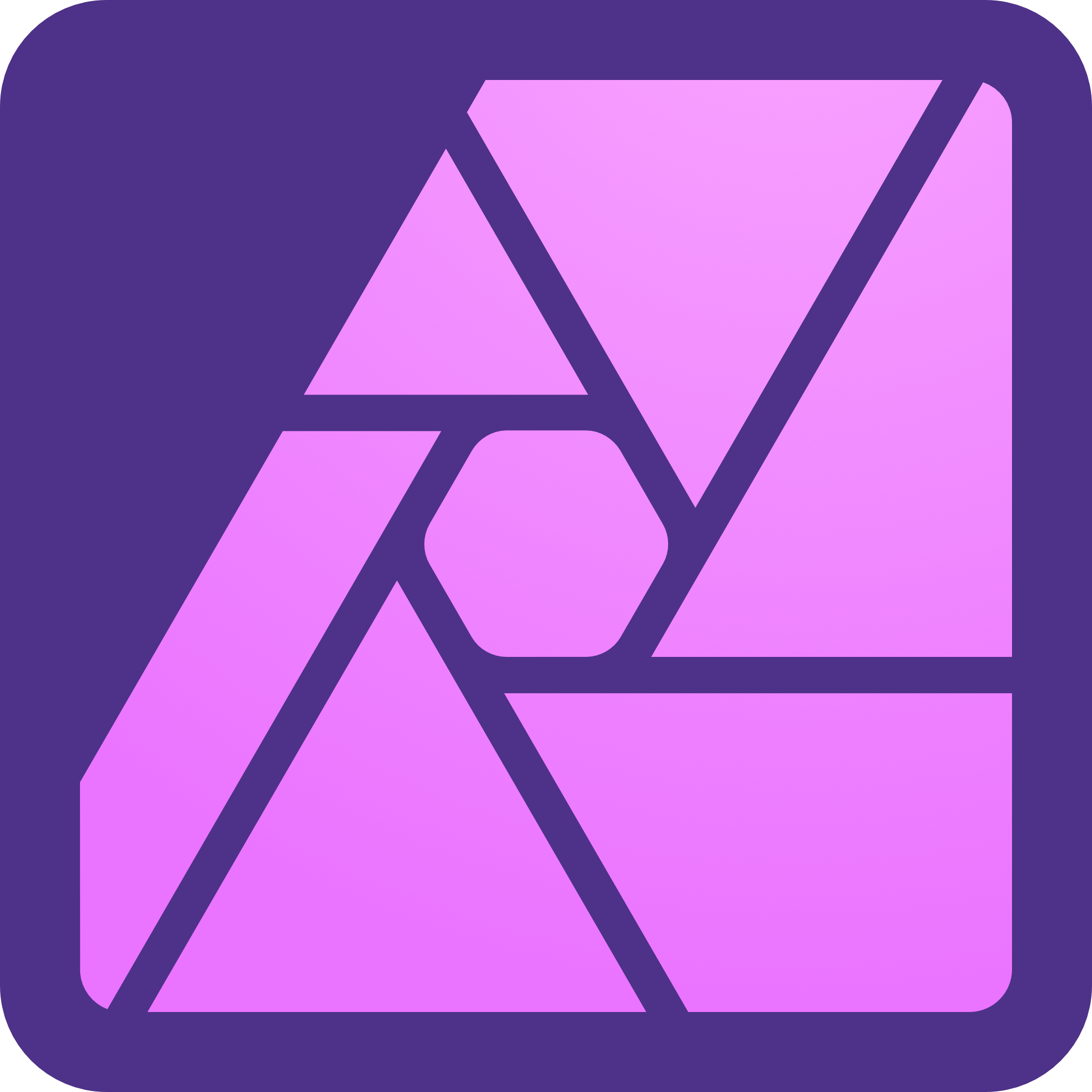C’est amusant d’explorer de près la vie privée des plantes à fleurs. Nous allons commencer par les compétences en matière d’appareil photo, mais faites défiler vers le bas pour découvrir une astuce d’édition efficace pour empiler vos photos de fleurs finales dans Photo d’affinité 2 (s’ouvre dans un nouvel onglet)!
La photographie de fleurs peut être une activité vraiment enrichissante. Comme pour la photographie d’automne, vous devrez saisir les opportunités au fur et à mesure qu’elles se présentent, car une fois que les insectes et les conditions météorologiques extrêmes ont fait leur travail, une fleur va bientôt perdre son meilleur.
Un objectif qui vous permet de faire une mise au point rapprochée est un atout, mais vous n’avez pas nécessairement besoin d’un objectif macro 1:1 à part entière, sauf si les fleurs que vous photographiez sont petites ou si vous souhaitez capturer des détails. De nombreux objectifs sont dotés d’une fonction « macro » qui vous permet de faire la mise au point à des distances relativement proches.
Un trépied est également utile pour les gros plans, mais il nécessite une approche lente et régulière si vous voulez éviter d’endommager d’autres plantes et de risquer la colère du jardinier autrefois amical dans votre vie. Évaluez le sujet avec un appareil photo portable avant de mettre en place les jambes, en portant une attention particulière à ce qui se trouve à l’arrière-plan de votre prise de vue – les jardins sont connus pour leurs distractions.
Cliquez sur la flèche dans le coin supérieur droit de cette image pour afficher ces conseils dans un format plus grand (Crédit image : futur)
À propos d’Affinity Photo 2
(Crédit image : futur)
Désormais disponible, Affinity Photo 2 est la toute nouvelle version du seul éditeur de photos entièrement chargé intégré sur macOS, Windows et iPad. Le premier choix de millions de professionnels de la création et de la photographie à travers le monde qui aiment sa vitesse, sa puissance et sa précision, Affinity Photo 2 a tout ce dont vous avez besoin pour éditer et retoucher des images, créer des compositions multicouches, de superbes peintures tramées et bien plus encore. Il est également équipé de centaines d’outils permettant de gagner du temps et d’une interface utilisateur entièrement repensée pour rendre votre expérience d’édition plus fluide que jamais. Affinity Photo 2 est disponible pour un paiement unique sans abonnement, ou essayez l’essai gratuit de 30 jours.
Vous pouvez, bien sûr, abandonner le trépied et prendre des photos à main levée. De cette façon, vous êtes en mesure d’être un peu plus spontané et libre d’essayer rapidement toute une gamme de compositions à la volée. Vous devrez probablement ouvrir l’ouverture à un réglage assez large et éventuellement augmenter l’ISO à une sensibilité plus élevée si vous voulez éviter que la vitesse d’obturation ne devienne trop lente pour une photographie à main levée nette.
Un objectif ou un appareil photo avec stabilisateur d’image intégré peut certes faire la différence entre un cliché net et un cliché doux, mais ses effets seront atténués à courte distance. Agrandir l’image Live View afin que vous puissiez vous concentrer sur un petit détail est la voie à suivre lorsque vous avez affaire à des gros plans extrêmes de structures florales délicates.
Si vous photographiez avec un reflex numérique, il existe une autre astuce pour maximiser la netteté : le verrouillage du miroir. Tous les appareils photo n’offrent pas cette fonction, mais si le vôtre le fait, cela vaut la peine de l’activer, sinon les vibrations causées par le mouvement du miroir de haut en bas peuvent rendre les détails fins plus doux.
5 conseils pour photographier des fleurs
1) Vérifiez l’arrière-plan
Comme pour les portraits de personnes et d’animaux, l’arrière-plan peut faire ou défaire une photo de fleur. Si les détails sont suffisamment éloignés du sujet, vous pouvez les flouter en utilisant une ouverture relativement large, mais faites attention aux changements importants de contraste ou de couleur.
2) Agrandir à la mise au point manuelle
Lorsque vous utilisez une faible profondeur de champ, les erreurs de mise au point seront évidentes. Placez donc votre appareil photo sur un trépied et utilisez l’écran arrière pour agrandir les détails les plus importants afin de pouvoir vous concentrer dessus avec précision.
3) Gardez un œil sur les petites choses
Les petites imperfections, les détritus et la soie d’araignée peuvent attirer l’attention dans un gros plan, bien qu’ils puissent être difficiles à repérer lorsque vous êtes en tournage.
4) Profitez au maximum des journées calmes
Le vent fait de la photographie de fleurs une expérience frustrante. Les jours sans vent vous donneront plus de flexibilité lorsqu’il s’agira de choisir une vitesse d’obturation, alors réglez votre réveil ces jours-là pour en profiter.
5) Affinez les couleurs plus tard
Filmez des fichiers RAW et utilisez les outils de votre logiciel de montage pour ajuster la balance des blancs et la vibrance globale, et même ajuster de manière sélective la teinte et la saturation
de couleurs individuelles.
Pour capturer des photos de fleurs « propres », cadrez le sujet sur un fond de ton continu (Crédit image : futur)
La prise de vue de fichiers bruts vous donnera le plus de flexibilité lorsqu’il s’agit de traiter vos photos de fleurs. Il vous permettra d’affiner les tons ou de modifier le dynamisme pour ajouter plus de punch dans les logiciels RAW comme Photo d’affinité 2.
Master Focus fusionnant dans Affinity Photo 2
Familiarisez-vous avec ce puissant Photo d’affinité 2 (s’ouvre dans un nouvel onglet) outil et apprendre à se concentrer
empiler pour des gros plans richement détaillés.
La photographie en gros plan vous permet de voir le monde miniature avec des détails incroyables, mais cela peut être un défi pour toutes sortes de raisons. Tout d’abord, vous avez besoin du bon kit, comme un objectif macro, un trépied et éventuellement un rack de mise au point. Ensuite, il y a le défi de composer et de cadrer de petits sujets. En plus de cela, l’une des plus grandes difficultés est la profondeur de champ limitée.
Plus nous sommes proches d’un sujet, plus la profondeur de champ – le plan des détails nets – sera réduite. Bien sûr, avec la macrophotographie, nous devons généralement nous approcher très près du sujet, souvent jusqu’à l’avant de l’objectif, de sorte que notre profondeur de champ sera naturellement très faible. Même lors de l’utilisation d’ouvertures étroites comme f/16, la zone nette peut ne s’étendre que sur quelques millimètres.
En tant que tel, si nous voulons une plus grande zone de netteté, il n’y a qu’une seule option : nous devons tirer pour une pile de mise au point. Cela implique essentiellement d’utiliser un trépied et de déplacer notre point de focalisation sur plusieurs images. Une fois cela fait, nous avons besoin d’un outil pour combiner toutes les parties nettes en une seule image ultra-nette. Et c’est là Photo d’affinité 2 (s’ouvre dans un nouvel onglet)La fantastique commande Focus Merge entre en jeu.
(Crédit image : futur)
Tirez pour une pile
(Crédit image : futur)
De nombreux appareils photo modernes disposent d’une fonction d’empilement de mise au point intégrée qui peut automatiser ce processus, mais si ce n’est pas le cas, vous pouvez le faire manuellement. Utilisez un trépied, passez en mise au point manuelle et commencez par faire la mise au point sur le point le plus proche de l’appareil photo. Déclenchez l’obturateur à distance pour ne pas perturber la position de l’appareil photo, ajustez légèrement la bague de mise au point et prenez une autre photo, en continuant jusqu’à ce que vous ayez capturé la netteté d’avant en arrière sur le sujet. Utilisez une ouverture moyenne comme f/11 et assurez-vous que votre exposition reste constante tout au long.
1) Préparez vos images
Si vous fusionnez beaucoup de photos (nous avions 50 images ici), envisagez de les redimensionner pour accélérer les choses, car la fusion de fichiers bruts pleine résolution peut prendre beaucoup plus de temps que de fichiers jpeg redimensionnés. Vous pouvez utiliser la commande Lot d’Affinity Photo pour convertir les fichiers RAW en JPEG redimensionnés. Allez dans Fichier> Nouveau travail par lots, puis choisissez votre dossier d’images, vérifiez le jpeg et choisissez une résolution.
2) Ajoutez vos photos
Pour démarrer l’empilement de focus, accédez à Fichier> Nouvelle fusion de focus. Cliquez sur le bouton Ajouter et accédez à votre dossier d’images de pile de focus. Appuyez sur Cmd/Ctrl+A pour les sélectionner tous (ou Maj-cliquez entre le premier et le dernier pour sélectionner les fichiers), cliquez sur Ouvrir puis sur OK pour commencer la fusion. C’est formidable de voir le processus se dérouler en quelques secondes, car les zones nettes sont détectées et combinées dans une carte de profondeur, puis finalement fusionnées en une seule image nette.
3) Surveillez les bords
Au fur et à mesure que votre point de mise au point se déplace, le champ de vision change légèrement, comme si vous effectuiez un zoom avant ou arrière. En tant que tel, le point de mise au point le plus éloigné révélera plus de détails autour des bords du cadre, mais ces bords seront supprimés lorsque la commande Focus Merge aligne la séquence. Gardez cela à l’esprit lors de la composition, car vous pourriez constater que des parties importantes du sujet seront recadrées. Il est préférable de composer votre image en vous concentrant sur le point le plus proche.
4) Le panneau des sources
Le panneau Source contient une liste des images qui composent votre fusion de focus, ce qui peut montrer à quel point votre fusion a été bonne. Le calque source supérieur est votre pile de focus combinée, mais vous pouvez mettre en surbrillance n’importe quel calque source, puis cliquer sur l’icône en forme d’œil en bas pour basculer une vue des cadres constituant la pile. Vous pouvez vérifier si un détail plus net a été omis.
5) Cloner à partir des calques source
Vous pouvez cloner à partir de n’importe quel calque source dans votre image finale. Certains détails peuvent sembler flous ; cela se produit généralement avec des détails fins ou des pétales qui se chevauchent. Vérifiez les calques source et si vous trouvez un détail plus net que vous souhaitez inclure, mettez en surbrillance le calque choisi, saisissez l’outil Clone et basculez l’icône Aperçu de la source pour revenir à une vue de l’image fusionnée, puis peignez pour cloner les détails plus nets .
6) Clonage final
Certaines zones seront tachées non pas parce que l’outil de fusion de mise au point s’est mal passé, mais parce qu’elles ont été obscurcies par des détails flous. Il n’y aura pas de calque source avec des détails plus nets à cloner, nous devrons donc copier des détails plus nets à proximité. Allez dans le panneau Calques, créez un nouveau calque et saisissez l’outil Clone. Réglez-le sur « Couche actuelle et inférieure ». Alt-clic pour cibler une zone et cloner pour ranger.
Obtenez des gros plans détaillés avec Focus Merging dans Affinity Photo 2