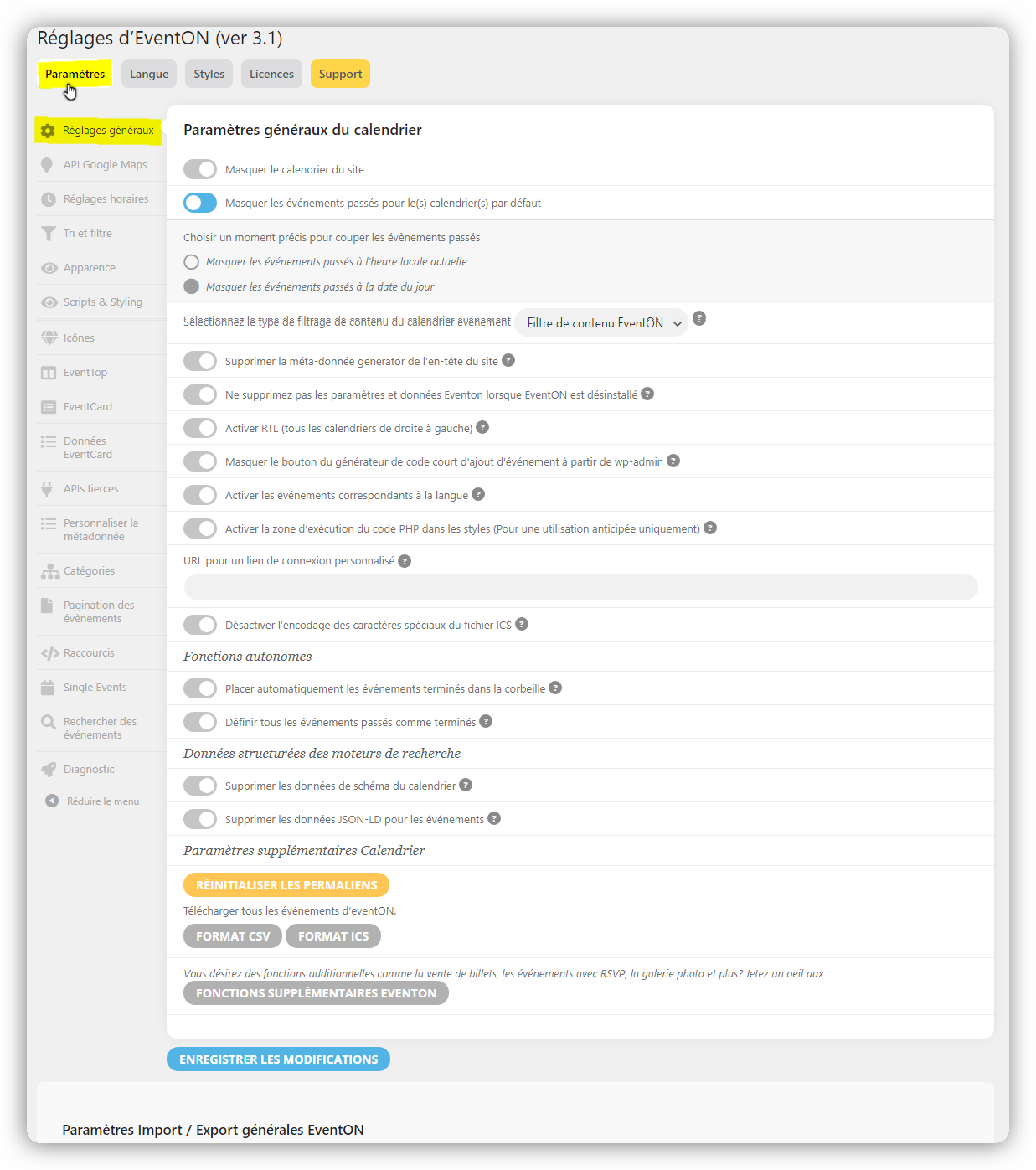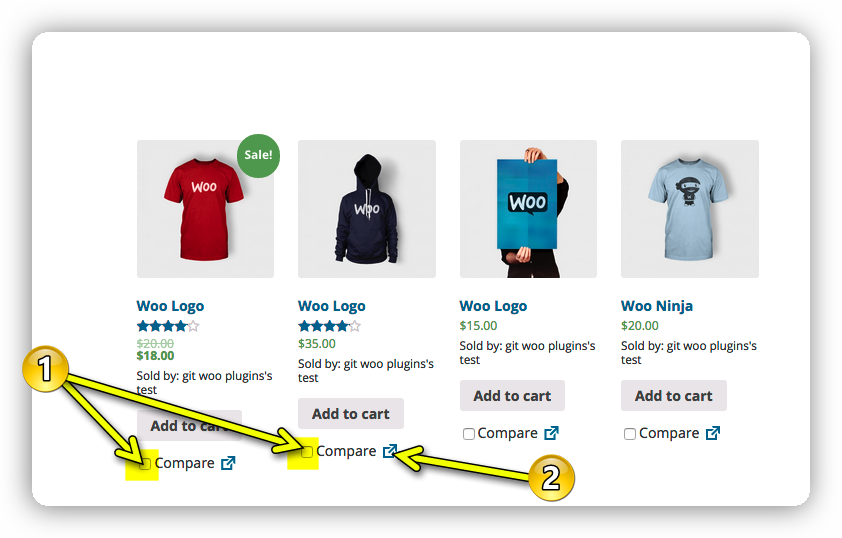Comme nous le savons tous, l’organisation d’événements peut être utilisée comme un outil marketing puissant. Différents types d’événements peuvent vous connecter à vos cibles, par exemple les séminaires, les réceptions et fêtes de lancement de projet ou produit, les conférences, etc. Heureusement pour nous utilisateurs de WordPress, nous pouvons organiser toutes sortes d’événements virtuels qui peuvent toucher des publics du monde entier. C’est génial, mais comment créer et organiser des événements dans WordPress ? Je vous montre à travers cet article comment faire en utilisant le plugin EventON.
Qu’est-ce qu’EventON ?
EventON est un plugin prémium qui vous permet d’ajouter un calendrier d’événements à votre site Web WordPress / WooCommerce. Ce plugin vous offre un contrôle total sur le calendrier des événements de votre site. Vous pouvez changer le mode d’affichage des vignettes d’événements et le triage, vous pouvez également ajouter des directives, des informations complémentaires ainsi que des boutons de partage social.
Qu’est-ce qui différencie EventON des autres plugins de sa catégorie ?
Bien que ce plugin regorge de fonctionnalités différentes, EventON se différencie principalement de ses fonctionnalités suivantes :
Éditeur d’apparence
À l’aide de l’éditeur d’apparence, vous pouvez personnaliser l’apparence de votre calendrier EventOn. Vous avez la possibilité de modifier la couleur d’une vignette d’événement, d’afficher une image miniature, etc.
Générateur de shortcode
Vous pouvez utiliser les Shortcodes d’EventOn pour insérer le contenu du calendrier dans vos publications et pages WordPress. Pour plus de flexibilité, vous pouvez même les modifier pour ajouter un seul événement ou un calendrier entier à votre contenu.
Intégration Google Maps
L’intégration de Google Maps vous permet d’afficher l’emplacement de vos événements. Les participants peuvent également saisir leur adresse et obtenir un itinéraire pour se rendre sur place.
Intégration PayPal
Vous pouvez également intégrer PayPal à EventON pour afficher les événements avec ticket sur votre site. Avec cette intégration, vous pouvez ajouter un bouton de paiement à votre invitation à un événement afin que vos visiteurs puissent acheter un.
Comment utiliser EventON pour créer et organiser des évènements dans WordPress
Avant toutes choses, procédons à l’installation du plugin.
Installation d’EventON
Téléchargez le fichier zipde l’extension sur l’ordinateur,
Allez dans “Extensions > Ajouter” depuis WordPress,
Cliquez sur le bouton “Téléverser une extension”,
Choisissez le fichier Zip de l’extension et cliquez sur le bouton “InstallerMaintenant”,
Les différents réglages d’EventON
Onglet Paramètres
Ici, vous avez les différents réglages du plugin, comme les réglages généraux où vous pouvez, changer les comportements d’EventON sur votre site Web.
Réglages généraux d’EventON
Vous verrez également les options de personnalisation de l’apparence de votre calendrier, des icones, des scripts, de la date et heure, des filtres et tris, ainsi que l’affichage des métadonnées.
Éditeur d’apparence d’EventON
Depuis l’éditeur d’apparence d’EventON, vous pouvez personnaliser les polices de votre calendrier. Vous avez également la totale liberté sur les couleurs que vous voulez utiliser sur votre calendrier afin que ce dernier s’adapte complètement à vos besoins et à votre style. Pour ce faire, cliquez simplement sur l’élément que vous voudriez personnaliser, puis cliquez sur une couleur et vous aurez une palette de couleur, faites votre choix et cliquez sur le bouton SELECT pour valider.
Personnalisation de couleur dans l’éditeur d’apparence d’EventON
Depuis l’onglet Paramètres, vous verrez également les options sur les catégories d’événement, les réglages Google Map et les différentes options d’intégrations d’API tierces. Vous aurez aussi un générateur de ShortCodes depuis le même onglet. Bref, vous aurez tout ce dont vous avez besoin pour que votre calendrier ressemble à ce que vous attendez. Je vous invite à regarder un à un ces réglages afin de profiter au maximum de ce plugin.
Onglet Langue
C’est ici que vous allez pouvoir personnaliser les traductions des éléments de votre calendrier EventON. Cliquez simplement sur un groupe de menu pour afficher les éléments du groupe et afin d’ajouter une traduction personnalisée.
Cliquez sur le champ que vous voulez traduire et ajoutez-en votre traduction. N’oubliez surtout pas de sauvegarder en cliquant sur le bouton bleu « SAUVEGARDER LES CHANGEMENTS ».
L’onglet Styles
Cet onglet vous permet d’écrire votre propre CSS afin de personnaliser davantage l’apparence de votre calendrier EventON.
L’onglet Licences
Ici, vous avez les informations sur votre licence, et vous avez également une liste d’extensions pour le plugin EventON.
L’onglet Support
Vous trouverez dans cet onglet différents documents et vidéos sur le plugin EventON. Vous trouverez également le FAQ.
Créer un évènement avec EventON
Une fois que les réglages et les personnalisations d’EventON sont faits, rendez-vous dans votre barre d’administration WordPress et survolez le menu « Événements ».
Cliquez ensuite sur le sous-menu « Ajouter Event» pour créer un évènement.
Vous accéderiez directement à l’éditeur d’événement qui ressemble à l’éditeur de post de WordPress. Ajoutez-y un titre ainsi qu’une description à votre événement. Pour cet article, nous allons créer un évènement de basket-ball. Plus précisément, nous allons créer un évènement nommé « Concours de Dunk 10th édition » avec EventON.
Après avoir renseigné le titre et la description, publiez l’événement. Puis, descendez plus bas dans l’éditeur et ajoutez une catégorie à l’événement. Cliquez sur « Ajouter la nouvelle catégorie Event type » pour le faire, puis cochez la catégorie pour l’attribuer à l’événement.
Sur le côté gauche, nous avons un groupe d’option nommer « Détails de l’événement ». C’est là que nous allons maintenant personnaliser et paramétrer notre évènement.
Sous-titre de l’événement
Renseigner ici un sous-titre à l’événement
Statut de l’événement
C’est ici que vous allez choisir le statut de l’événement. Vous avez le choix entre Planifié, Annulé, Déplacé en ligne ou Reporté. Nous allons choisir Planifié vu que c’est un nouvel événement.
Heure et date
Choisissez la date et l’heure de l’événement juste en cliquant le champ que vous voulez modifier.
Actionnez l’option « Événement sur toute la journée » si c’est le cas. Sinon pour notre exemple, nous allons faire en sorte que l’événement commence à 9h00 et se termine à 12h00 Choisissez également le fuseau horaire depuis ce menu si nécessaire.
Plus bas, nous avons plus de contrôles sur la date et l’heure de l’événement. Là, nous pouvons régler différentes options d’affichage de la date et heure, mais ce qui est intéressant c’est l’option de répétition de l’événement. Actionnez l’option « Repeating Event » si l’événement est répétitif. Pour notre cas, le concours aura lieu chaque samedi pendant 5 samedis.
Nous allons donc choisir l’option de répétition « Hebdomadaire », avec un intervalle entre répétition de « 1 » et une répétition de « 4 » fois.
Évènement virtuel
Activez cette option si votre événement est virtuel. Pour notre tutoriel, il ne s’agit pas d’un événement virtuel, donc on le laisse désactiver.
Directives de santé
Activez cette option et choisissez les directives de santé concernant cet événement aux participants. Cette option est très pratique surtout en ce temps de pandémie de COVID-19. Par exemple, ici, le port de cache bouche est obligatoire ainsi que la distanciation sociale, et la température sera pris à l’enter.
Lieu et accessibilité
C’est ici que nous allons renseigner les informations sur le lieu de déroulement de l’événement. Il nous faut alors créer le lieu en cliquant sur bouton « Créer un nouveau location ».
Remplissez les information sur le lieu et cliquez sur « Ajouter » pour valider
Organisateur
Sélectionnez ou créez la fiche de l’organisateur de l’événement s’il y en a depuis cette section.
Interaction utilisateur au clic sur l’événement
Définissez comment vous voulez que les événements s’étendent suite à un clic sur eventTop par un utilisateur. Vous pouvez choisir de glisser la carte de l’événement en bas, d’ouvrir un lien externe, d’afficher la carte sur un popup, d’ouvrir la page de l’événement ou tout simplement de ne rien faire.
Dans notre cas, nous allons choisir d’afficher la carte de l’événement par glissement.
Couleur et image de l’événement
Sur la partie droite de l’éditeur, nous avons des options de personnalisation complémentaires de l’événement comme l’image de l’événement et sa couleur dans le calendrier. Cliquez simplement sur la couleur active pour ouvrir une palette de couleur dans laquelle vous pouvez choisir votre couleur en un seul clic.
Option de sortie
Ici, vous pouvez personnaliser l’option de publication de l’événement. Vous pouvez le cacher du calendrier, l’afficher comme événement à la une, et vous pouvez même choisir de le monter uniquement aux utilisateurs connectés.
Et voilà il ne vous reste plus qu’à publier l’événement.
Voici ce que nous avons du côté utilisateur :
L’événement « Concours de Dunk 10th édition » se répète 5fois au total et une fois par semaine chaque samedi, comme nous l’avons configuré.
Voyons maintenant les détails que nous avons attribués à l’événement. Cliquez simplement sur un évènement pour voir les détails.
Nous avons tous les détails que nous avons paramétrés côté back-office depuis EventON.
Dernières pensées
EventOn est une excellente solution de calendrier d’événements pour WordPress. Pour 25 $ par an, je dirais que ce plugin est un vrai bijou pour ceux qui organisent des évènements, que ce soit réel ou virtuel. De plus, si vous avez des besoins spécifiques, vous pouvez acheter des modules complémentaires. EventON dispose également d’un support actif avec des mises à jour régulières, ce qui est tout à son avantage. Bref, c’est un plugin flexible qui permet de créer d’organiser des événements à la hauteur de vos attentes. Allez encore plus loin avec EventON, et afficher le calendrier ou vos événements dans une page ou un Widget à partir du générateur de Shortcode du plugin.