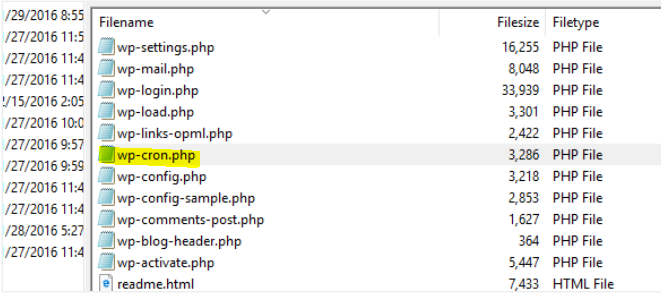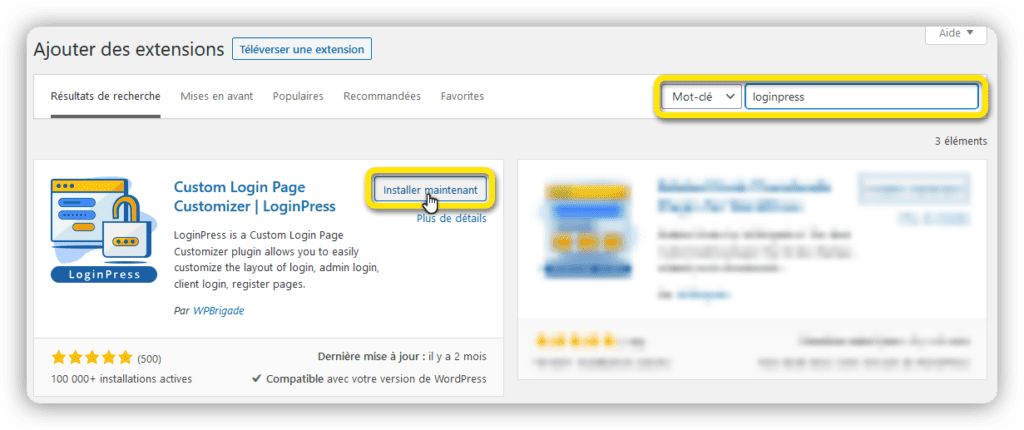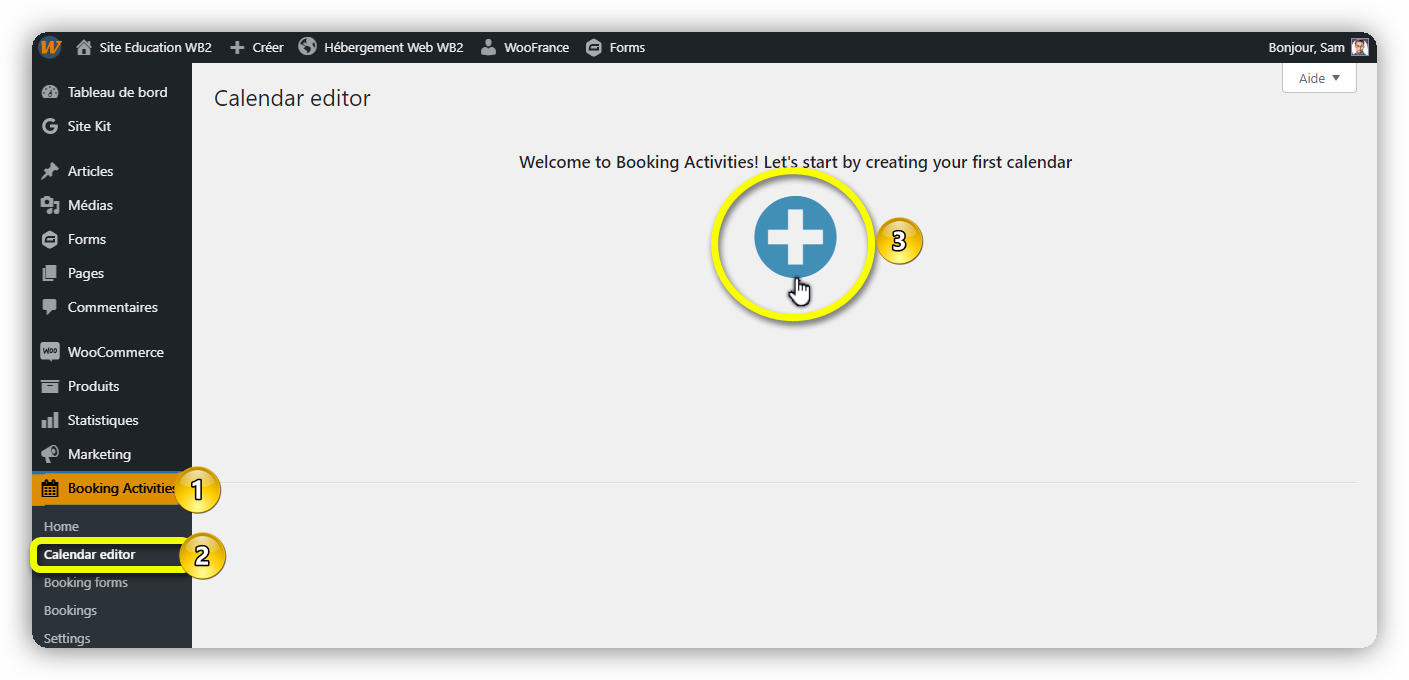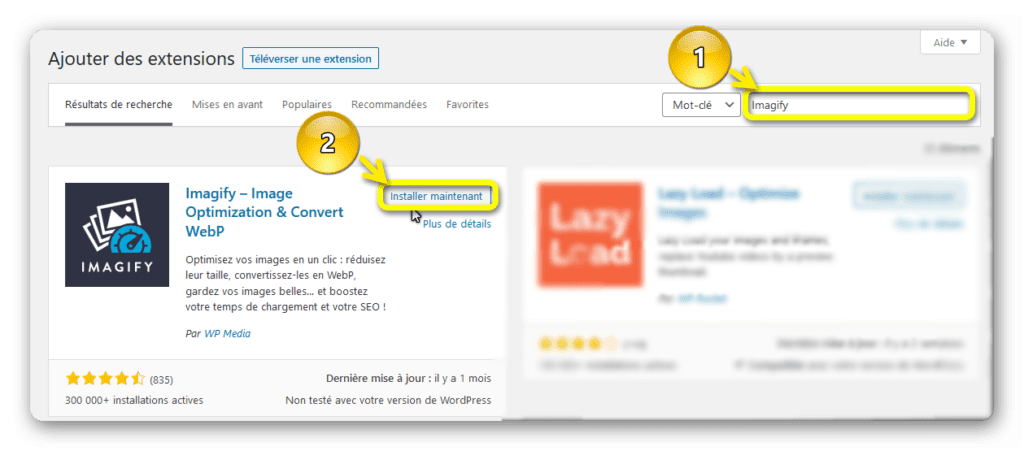Par défaut, WP Cron «se déclenche» chaque fois que vous avez un visiteur sur votre site. C’est ce qui envoie des notifications par e-mail à vos membres et déclenche diverses autres activités sur le site Web. Cependant, il arrive que votre site Web n’ait pas assez de trafic pour déclencher cela régulièrement et cela peut être frustrant lorsque vous avez des éléments comme des adhésions qui doivent être mis à jour souvent.
La solution est d’utiliser le System Cron pour déclencher ces événements automatiquement, à certains intervalles. Certains hôtes ont un outil Cron spécial à utiliser qui rend cela très rapide et facile à configurer, pour d’autres, vous devrez effectuer cette action manuellement via SSH.
Dans ce tutoriel, nous allons passer en revue les commandes que vous devez utiliser pour le configurer correctement. Vous aurez besoin d’une connaissance pratique de l’utilisation de SSH avant de commencer. Si vous ne savez pas comment configurer SSH sur votre ordinateur pour travailler avec votre hôte, veuillez contacter votre hôte directement pour plus d’informations.
1 Localisation de votre fichier Cron WordPress
Il s’agit du fichier qui contrôle actuellement les tâches Cron sur votre site. Nous devons le localiser afin que nous puissions dire à System Cron de prendre le relais.
Habituellement, cela se trouve dans le répertoire d’installation de WordPress. Vous aurez besoin de connaître le chemin complet de ce fichier, par exemple:
/home/username/www/public_html/wp-admin/wp-cron.php
Vous pouvez localiser ce fichier via FTP via un programme comme FileZilla.
De là, vous pouvez cliquer avec le bouton droit sur wp-cron.php et sélectionner «Copier les URL dans le presse-papiers» –
Ensuite, vous pouvez ouvrir un programme simple comme le Bloc-notes pour coller cette URL:
Vous pouvez continuer et enregistrer ce fichier juste pour vous assurer de ne pas perdre ce chemin de fichier et de devoir répéter ces étapes plus tard.
2 Localisation de votre exécutable PHP
Maintenant, les choses deviennent un peu plus complexes. Rappelez-vous comment nous avons mentionné précédemment que vous aurez besoin d’une connaissance pratique de SSH afin de configurer votre système Cron? C’est là que cette connaissance entre en jeu.
Tout d’abord, ouvrez votre programme SSH. Dans cet exemple, nous utilisons PuTTY sur un PC Windows. Vous devrez ensuite vous connecter à l’aide de vos informations d’identification SSH. Si vous n’êtes pas sûr de ce que c’est, veuillez contacter votre hébergeur pour plus d’informations:
Ensuite, vous tapez « whereis php » (sans les guillemets) et appuyez sur Entrée:
Ce que vous recherchez est le chemin du fichier «/ usr / bin / php». Si cela apparaît dans vos résultats, vous êtes prêt à passer à l’étape suivante.
Si ce chemin d’accès au fichier n’apparaît pas, sélectionnez l’un des autres chemins d’accès au fichier disponibles, tels que «/ usr / includes / php».
Une fois que vous avez identifié le chemin de votre fichier, vous êtes prêt pour l’étape suivante: configurer votre système Cron.
3 Configuration de votre système Cron
Une fois que vous avez identifié les deux chemins de fichiers dont vous avez besoin, vous pourrez planifier les Cronjobs pour votre site.
Pour ce faire, entrez la commande suivante (sans guillemets) dans votre programme SSH et appuyez sur Entrée: « crontab -e »
L’écran suivant vous sera alors présenté:
À l’aide des touches fléchées, déplacez votre curseur sur une nouvelle ligne, sous la dernière entrée. Vous y entrerez la fréquence que vous souhaitez que les événements Cron se produisent, suivie des chemins de fichiers que vous avez trouvés plus tôt. Le résultat sera quelque chose comme ceci:
Le format est: [intervalle] espace [chemin vers l’exécutable PHP] espace [chemin vers wp-cron.php]. Assurez-vous d’inclure un «espace» réel (pas le mot) après l’intervalle et entre les deux chemins de fichiers.
Après avoir entré cette commande, il ne vous reste plus qu’à quitter – vos modifications seront enregistrées automatiquement.
Pour mon programme, je vais taper « CTRL + X ».
C’est tout! Félicitations, vous avez configuré avec succès votre système Cron. Sortez et célébrez!
4 Informations supplémentaires
Avez-vous des questions sur les étapes de ce guide? Ou souhaitez-vous des informations supplémentaires sur WordPress Cron et comment cela pourrait affecter votre site?
Source :