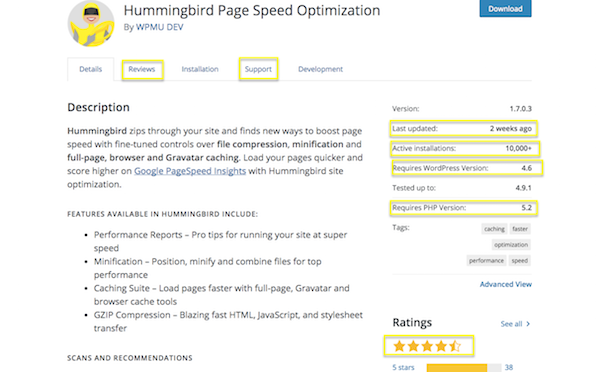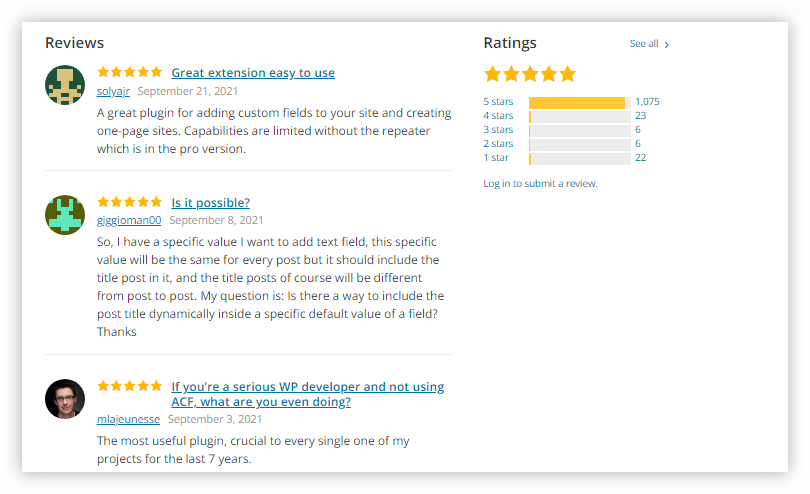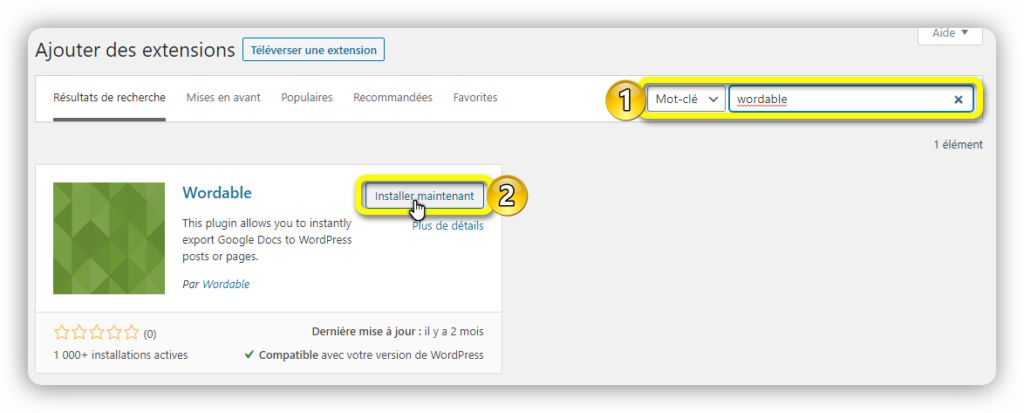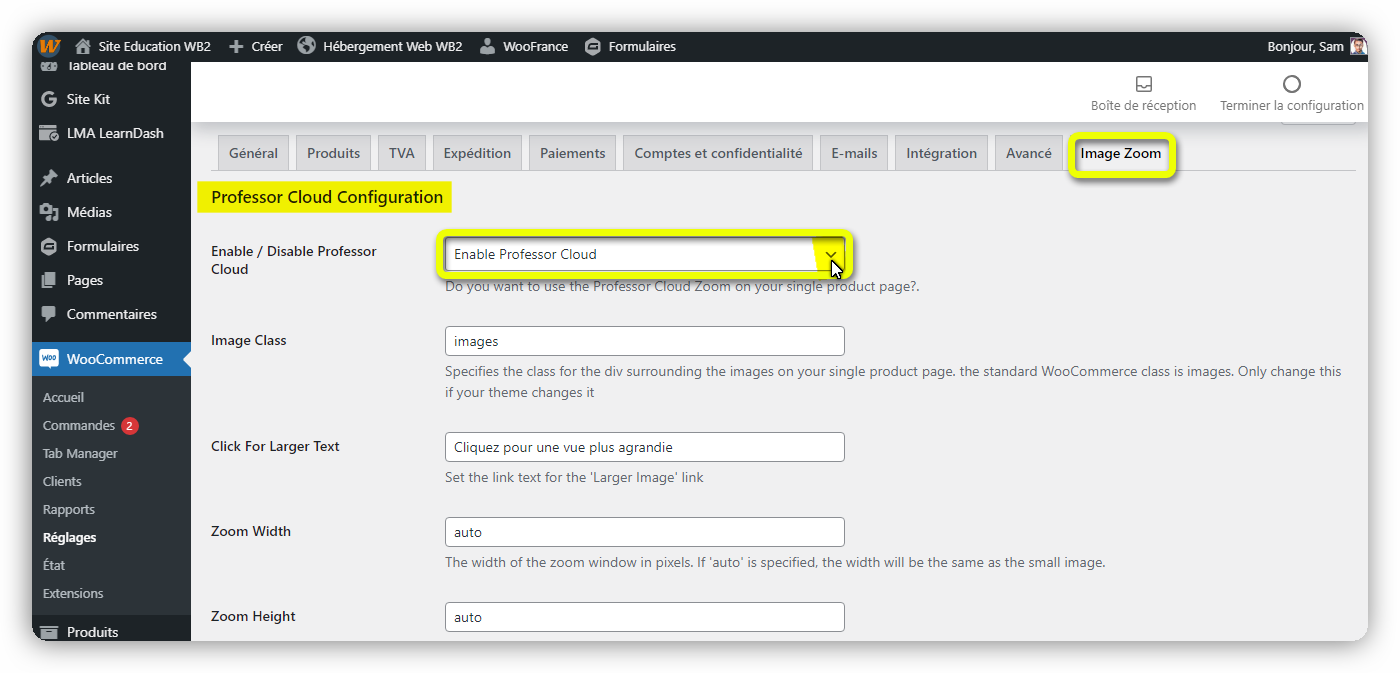Conflits entre des plugins dans WordPress : Comment les vérifier et que faire ?
Quand vous pensez aux problèmes potentiels que les plugins peuvent causer pour votre site WordPress, vous pensez probablement à des plugins mal codés qui conduisent à des problèmes de performances et à des failles de sécurité, n’est-ce pas? Ou peut-être avez-vous lu quelque chose récemment sur de faux plugins et vous vous inquiétez maintenant de l’authenticité de vos plugins et des problèmes de sécurité que cela peut entraîner.
Mais il y a une autre préoccupation liée au plugin que vous devriez connaître lorsque vous ajoutez de nouveaux plugins à votre site ou même lorsque vous mettez à jour des plugins existants :
« Le Conflits de plugins. »
C’est génial qu’il y ait des dizaines de milliers de plugins créés par différents développeurs, tous créés avec l’intention de servir différents objectifs. Cela dit, il n’y a rien qui garantit que ce qu’un développeur a créé ne sera pas en conflit avec quelque chose d’autre sur votre site. Ces conflits proviennent généralement de:
Un conflit entre deux plugins.
Un conflit entre votre thème et un plugin nouveau ou mis à jour.
Un conflit entre un plugin et la version actuelle de WordPress de votre site.
Les symptômes d’un conflit de plugin se produisent généralement sous l’une de ces deux formes.
Soit votre site commence à agir bizarrement-spécifiquement, un plugin cesse d’agir comme il est censé le faire,
Soit l’écran blanc de la mort dresse sa vilaine tête après la dernière mise à jour ou la dernière installation d’un nouveau plugin.
Si cela est arrivé à l’un de vos sites WordPress, vous devez savoir comment dépanner et prendre des mesures rapidement pour remédier à la situation. Le guide suivant vous fournira les étapes que vous devez prendre afin d’identifier un conflit de plugin WordPress et ensuite réparer votre site. J’ai également inclus des conseils sur la façon d’éviter ces conflits dans le futur.
Comment faire pour résoudre et résoudre les conflits de plugins WordPress
Il y a une bonne raison pour laquelle WordPress et d’autres référentiels de plugins fournissent autant de détails, de spécifications techniques, d’avis de clients et plus encore pour chaque plugin ou thème listé. C’est parce qu’ils s’attendent à ce que les utilisateurs consultent ces informations pour prendre une décision éclairée sur les plugins qu’ils autorisent sur leurs sites Web. Ceci est particulièrement utile pour les utilisateurs qui ne sont pas capables d’inspecter le code, mais qui veulent savoir s’il y a des problèmes potentiels à connaître.
Dans l’exemple ci-dessus, vous pouvez voir que chaque page de plugin donne amplement l’occasion aux utilisateurs de s’assurer que le développeur garde son plugin mis à jour aux côtés de WordPress. Les utilisateurs ont également la possibilité de voir ce que les autres ont dit à propos du plugin dans les évaluations et les avis, ainsi que de voir les problèmes qu’ils ont rencontrés dans le cadre du support.
Que faites-vous si un plugin cesse de fonctionner, un message d’erreur apparaît sur votre site, ou vous voyez l’écran blanc de la mort? Voici les trois scénarios les plus courants dans lesquels vous vous trouvez et que faire à leur sujet:
Scénario 1: le site est actif, mais le plugin ne fonctionne pas
Si l’un de vos plugins ne fonctionne pas correctement ou pas du tout sur votre site, mais que vous avez toujours accès à WordPress et à votre site, vérifiez si une mise à jour est disponible. Quelque chose au sujet du CSS ou du JavaScript à l’intérieur peut avoir soudainement déclenché le problème (je parlerai de cela plus en bas).
Suivez votre processus habituel pour publier des mises à jour de plugins. Ensuite, vérifiez votre site Web. Si le problème était résolu, le développeur du plugin était conscient du conflit ou du problème général et le corrigeait.
Scénario 2: Plugin mis à jour ou nouveau installé, et a ce moment le site est « cassé »
Que vous veniez d’ajouter un nouveau plugin à votre site WordPress ou que vous en ayez mis à jour un (et un seul), il est facile d’identifier la source d’un site Web cassé. Aucun dépannage ne devrait être nécessaire.
Il suffit de désactiver le plugin suspect et de revenir sur votre site. Tout semble-t-il correct? Si c’est le cas, vous devrez signaler le problème au développeur du plugin afin qu’il puisse émettre un correctif. Pendant que vous attendez, travaillez à trouver un remplaçant pour le plugin ou parcourez votre blog WordPress préféré pour trouver des suggestions triées sur le volet pour un.
Scénario 3: Mises à jour automatisées ou par lot effectuées : C’est l’enfer plus rien ne marche !
Ne vous méprenez pas: je ne pense pas qu’il n’y ait rien de mal à automatiser les mises à jour de base, de thème et de plugin dans WordPress. En fait, je pense que c’est une démarche commerciale intelligente puisque la rationalisation et l’automatisation sont les principaux moteurs du succès. Cependant, si vous automatisez vos mises à jour dans WordPress , sachez que la résolution des conflits de plugins prendra un peu plus de temps.
Il y a deux chemins différents que vous devrez suivre, en fonction de la façon dont l’erreur se présente sur le site:
Lorsque votre plugin ou votre thème se casse ou que le message d’erreur s’affiche en haut de la page
Votre site est toujours opérationnel (Dieu merci) et vous pouvez accéder à WordPress. Bien. Voici ce que vous devez faire si quelque chose se brise sur votre site de cette manière:
1. Vérifiez votre sauvegarde la plus récente. Si c’est juste avant la mise à jour, restaurez-le. Ensuite, passez à # 5.
2. Si vous n’avez pas enregistré une sauvegarde récente, allez dans WordPress et désactivez chacun de vos plugins.
3. Vérifiez votre site Web pour voir si le problème a été résolu. Si oui, votre problème est un plugin.
4. Basculez votre thème vers le thème WordPress par défaut.
Une mise à jour de thème peut parfois être en cause si le développeur a ajouté de nouvelles fonctionnalités qui reflètent la fonctionnalité d’un plugin que vous utilisez déjà, il est donc important de l’exclure. Vérifiez à nouveau votre site Web pour vous assurer que le problème est résolu. Si le problème est toujours là, alors votre thème est en faute et vous devrez contacter le développeur à propos du problème et trouver un thème de remplacement dans l’intervalle.
5. Si le problème est résolu avec le commutateur de thème, il est temps de tester chacun de vos plugins un par un.
6. Commencez par réactiver votre plugin principal, si vous en avez un. Ce sera le cas si vous avez un site spécialisé pour le commerce électronique, les adhésions, etc. Confirmez que votre site reste sans problème avec ce plugin activé.
7. Ensuite, ajoutez le plugin que vous suspectez être problématique. Si votre site affichait un message d’erreur, il devrait vous indiquer le nom réel du plugin problématique. Si non, commencez par celui qui ne fonctionne pas.
8. Vous devrez le faire pour chacun de vos plugins jusqu’à ce que vous trouviez celui qui crée le conflit. Assurez-vous de désactiver celui que vous venez de vérifier avant d’activer le suivant. Cela réduira le nombre de variables que vous devez considérer en termes d’où le conflit existe.
9. Une fois que vous avez trouvé le conflit du plugin, désactivez-le et signalez le problème au développeur dans le référentiel ou à son équipe de support si c’est un plugin premium.
10. C’est ensuite à vous de décider si vous voulez restaurer le plugin à une version antérieure (ce que je ne recommanderais pas), ou pour se passer complètement de cette fonctionnalité.
Quand vous voyez l’écran blanc de la mort … Pouah!
L’écran blanc de la mort est une perspective effrayante pour chaque utilisateur WordPress. Cependant, si la source provient d’un batch de mise à jour récent, la solution est rapide à implémenter:
1. Si vous voyez l’écran blanc de la mort, vous ne serez pas en mesure d’accéder à WordPress ce qui signifie que vous ne pouvez pas entrer dans vos plugins. Dans ce cas, accédez à votre panneau de contrôle et utilisez un accès FTP pour accéder aux fichiers de votre site.
2. Désactivez tous les plugins. Vous pouvez le faire en renommant votre dossier « Plugins » à autre chose.
3. Si vous préférez simplement supprimer tous les fichiers (ce qui les désactivera également), enregistrez-les d’abord ailleurs. Une fois qu’ils ont été supprimés du dossier, vous pouvez télécharger de nouveau les plugins sauvegardés dans ce même dossier. Cela ne les réactivera pas, il les remettra simplement sur votre serveur.
4. En désactivant vos plugins, vous devriez maintenant pouvoir vous reconnecter à WordPress et suivre le processus décrit ci-dessus comme si vous aviez accès à WordPress dès le début. Si vous voyez toujours l’écran blanc de la mort et avez vidé votre cache, le thème est la partie coupable.
5. Pour désactiver le thème, faites de même que vous le feriez pour vos plugins: changez le nom du dossier « Thème » ou supprimez et re-téléchargez le fichier du thème dans le dossier. Vous devriez alors pouvoir revenir sur WordPress et changer de thème.
Comment éviter les conflits de plugin WordPress dans le futur
Comme vous pouvez le voir, les conflits de plugin WordPress ne sont pas trop difficiles à nettoyer. Il faut juste un peu de patience et un peu de temps pour identifier la source du problème. Le correctif est assez facile à exécuter une fois le travail de dépannage terminé.
Cela dit, le temps c’est de l’argent. Alors même s’il peut être assez facile de résoudre ces types de problèmes WordPress, c’est quant même mieux si vous n’avez pas à le faire? Vous pourriez dépenser votre temps plutôt sur la construction de plus de sites Web ou l’amélioration de vos processus d’affaires.
Si vous souhaitez éviter ces tracas, voici quelques conseils que vous pouvez ajouter à votre processus pour vous aider (et vos clients) à éviter les conflits de plugins WordPress à l’avenir:
En général, les plugins WordPress ne doivent pas être téléchargés et installés sur un coup de tête. Moins vous utilisez de plugins, moins vous risquez de rencontrer des problèmes. Alors, choisissez vos plugins à bon escient .
Prenez toujours le temps de lire les critiques des plugins et les tickets de support avant d’installer et d’activer un nouveau plugin. Si vous manquez de temps, utilisez les recommandations d’un tiers ou d’un blog de confiance pour vous en sortir.
Gardez les plugins à jour en tout temps.
Mettez à jour les plugins un à la fois afin d’identifier plus facilement quel est le fauteur de troubles (même si ce n’est pas la manière la plus efficace de gérer les mises à jour).
Si vous utilisez un outil de mise à jour automatique, assurez-vous qu’il exécute d’abord une sauvegarde et utilise une technologie de mise à niveau sûre … comme Automate .
Faites une sauvegarde régulièrement. Si vous en rencontrez un qui a perdu le support des développeurs et des mises à jour depuis plus de six mois, trouvez-en un nouveau.
Sauvegardez tout avant de faire des mises à jour ou d’installer de nouveaux plugins.
Utilisez un environnement de test local pour dupliquer votre site en ligne. De cette façon, vous pouvez tester de nouveaux plugins ou mises à jour pour des conflits potentiels avant de les faire passer sur votre site WordPress.
Perfectionnez vos compétences HTML, PHP et JavaScript. Si vous êtes frustré par le nombre de plugins en conflit, vous pouvez toujours coder cette fonctionnalité sur votre site Web et éviter ce problème à l’avenir.
Conclusion
Comme vous le voyer, face au crash des site lié a des problème de plugin, il y a quant même des solutions, donc pas de panique si ça vous arrive. et si vraiment vous êtes bloqué, n’hésitez pas a passer par le forum ;).