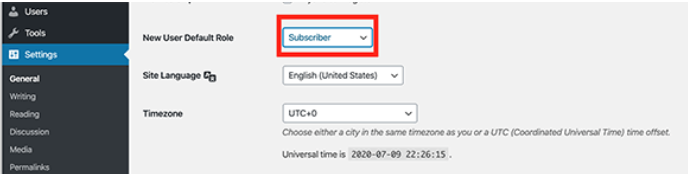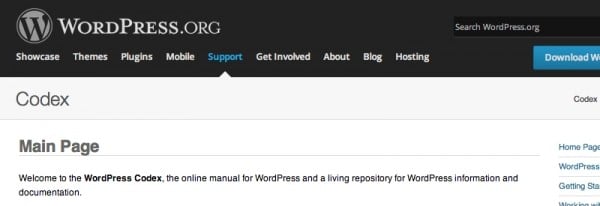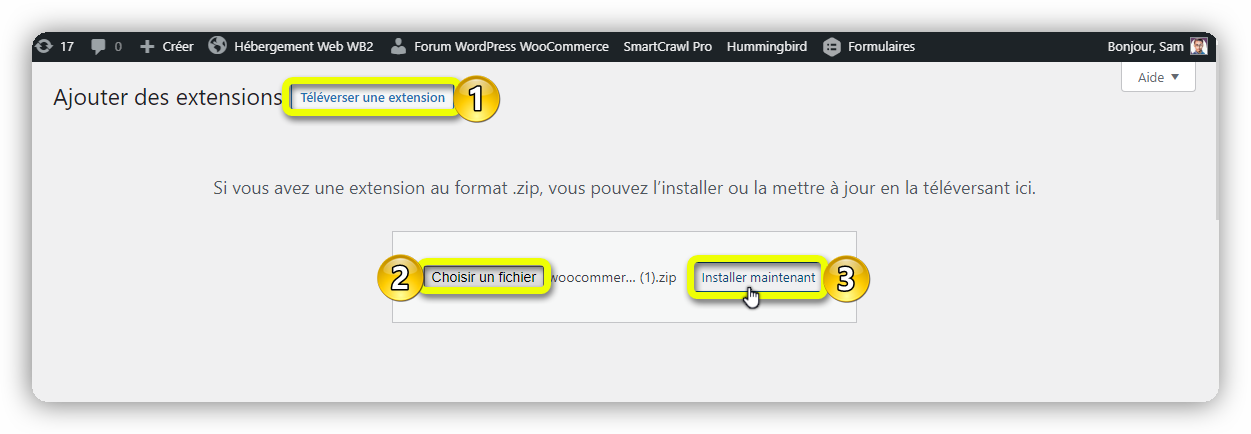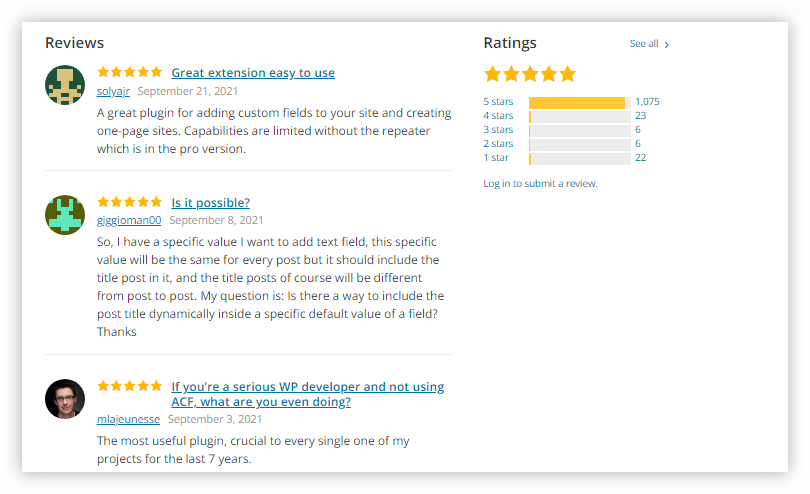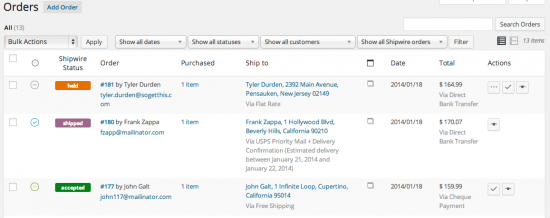À combien de personnes remettriez-vous les clés de votre maison et laisseriez-vous entrer tout ce qu’elles veulent? La même chose peut être dite à propos de votre compte WordPress et de ses utilisateurs. Dans cet article, nous explorons certains des moyens les plus simples de limiter l’accès des utilisateurs WP à l’aide de l’administrateur, du code et des plugins.
Si vous considérez votre site WordPress comme une maison en ligne, vous ne voudriez pas toujours que tout le monde passe par tous vos tiroirs.
La bonne nouvelle est qu’après avoir lu ceci, vous saurez comment attribuer une autorisation numérique à vos utilisateurs et garder certaines zones inaccessibles.
WordPress a ses propres capacités d’accès – sans avoir de passe d’accès réelle.
Pour lancer les choses…
Pourquoi limiter l’utilisation?
Vous faites confiance à tous ceux qui ont accès à votre compte WordPress, non? Et bien certainement. Peut être. Cependant, cela ne signifie pas qu’ils doivent avoir un accès TOTAL à tout.
Il y a des moments où vous ne voulez pas que tous les utilisateurs accèdent à tout .
Par exemple, si vous exécutez un blog multi-auteurs et que vous souhaitez simplement que les éditeurs aient accès pour écrire et publier – et rien d’autre. De cette façon, ils ne peuvent pas changer les thèmes ou les plugins lorsqu’ils sont connectés.
Ou, peut-être que vous ne voulez pas que les abonnés accèdent à votre tableau de bord.
Quel que soit le cas, il est agréable de contrôler qui a accès à quoi et de configurer votre site WordPress en conséquence.
Commençons par limiter l’accès au tableau de bord dans le tableau de bord WordPress.
Limitation de l’accès au tableau de bord avec différents rôles d’utilisateur et autorisations
Si vous êtes le propriétaire du site, vous pouvez attribuer des rôles utilisateur qui contrôlent le niveau d’accès au tableau de bord dont ils disposent .
Les rôles WordPress sont livrés avec différentes capacités et actions que les utilisateurs sont autorisés à effectuer, telles que la rédaction et la modification de publications, la création de pages, la modération de commentaires, etc.
Un moyen simple de limiter l’accès consiste à configurer un nouvel utilisateur en tant qu’abonné . Le rôle Abonné est très limité et permet uniquement à l’utilisateur de lire le contenu sur le frontend du site et de gérer ses profils.
Tout cela peut être fait dans la zone d’administration de WordPress.
Pour ce faire, allez simplement dans Paramètres puis Général . À partir de là, définissez simplement le rôle par défaut d’ un nouvel utilisateur en tant qu’abonné .
Où vous allez configurer les nouveaux paramètres par défaut de l’utilisateur.
Vous pouvez modifier à tout moment les rôles de tout utilisateur ayant accès à votre site. Ainsi, tous les rôles d’utilisateur existants peuvent être modifiés sous Utilisateurs , puis Tous les utilisateurs .
À partir de là, cliquez sur la case de l’utilisateur dont vous souhaitez modifier le rôle ou vous pouvez sélectionner de nombreux utilisateurs en bloc.
La liste déroulante pour changer les rôles dans l’administrateur de WordPress.
Alors, quelle est la différence des rôles? Les options de rôle WordPress sont:
Admin / Super Admin: permet d’accéder aux fonctionnalités d’administration du réseau du site et à toutes les autres fonctionnalités d’un même site. Super Admin n’est disponible qu’avec le multisite.
Éditeur: utilisateur qui peut publier et gérer des publications, y compris les publications d’autres utilisateurs.
Auteur: les utilisateurs peuvent publier et gérer leurs publications.
Contributeur: permettra à un utilisateur d’écrire et de gérer ses publications, mais pas de les publier.
Abonné: Comme je l’ai mentionné, c’est très limité. Il permet uniquement à l’utilisateur de gérer son profil.
Comme vous pouvez le voir, chaque rôle a des capacités différentes. Vous pouvez ajuster et modifier les rôles selon vos besoins.
Utilisation du code pour limiter l’accès
Un autre moyen de limiter l’accès est le code. Il est facile de coller l’extrait de code suivant dans votre fichier functions.php de thèmes enfants.
add_action( ‘init’, ‘blockusers_init’ );
function blockusers_init() {
if ( is_admin() && ! current_user_can( ‘administrator’ ) &&
! ( defined( ‘DOING_AJAX’ ) && DOING_AJAX ) ) {
wp_redirect( home_url() );
exit;
}
}
voir brutgistfile1.txt hébergé avec ❤ par GitHub
Cela empêchera les non-administrateurs d’accéder au backend de votre site WordPress. Seuls les administrateurs peuvent y avoir accès et tous les autres utilisateurs seront redirigés vers la page d’accueil.
Ce code ne fonctionne que lorsqu’un utilisateur se connecte au tableau de bord WordPress. Cela ne s’appliquera à aucun utilisateur non connecté, car il n’aurait pas accès au tableau de bord, pour commencer.
Si le code n’est pas votre truc, il y a toujours un moyen de…
Empêcher les utilisateurs d’accéder avec un plug-in
Les plugins peuvent présenter certains avantages par rapport aux autres options de limitation des utilisateurs. De plus, avouons-le, ils sont faciles à utiliser.
Par exemple, vous pouvez simplement restreindre l’accès aux rôles d’utilisateur ou aux utilisateurs disposant d’autorisations spécifiques et en rediriger d’autres vers une page spécifique. Cela permet que seuls les utilisateurs de confiance puissent accéder au tableau de bord.
Voici un bref aperçu de plusieurs plugins (certains avec des visages familiers) qui peuvent aider à limiter l’accès à votre tableau de bord WordPress.
Tous ces éléments sont gratuits à utiliser, bien notés et disposent de fonctionnalités spécifiques.
Supprimer l’accès au tableau de bord.
Le plugin Remove Dashboard Access est un moyen simple et facile de limiter l’accès des utilisateurs dans votre tableau de bord WordPress. Avec des notes 5 étoiles et plus de 40 000 téléchargements, c’est une option de qualité et populaire pour de nombreux utilisateurs de WordPress.
Une fois que vous l’avez téléchargé et installé, il suffit d’un clic sur le bouton pour limiter les utilisateurs à la zone d’administration.
Dans la zone Contrôles d’accès au tableau de bord, vous pouvez autoriser l’accès au tableau de bord uniquement aux administrateurs, éditeurs et administrateurs, ou aux auteurs, éditeurs et administrateurs.
Il existe également une option avancée pour de nombreuses options de domaines plus spécifiques (par exemple, la possibilité de visualiser le budget de l’histoire).
Là où vous sélectionnerez les options d’accès.
Vous pouvez également saisir une URL de redirection pour les utilisateurs non autorisés, autoriser tous les utilisateurs à modifier leur profil et ajouter un message de connexion personnalisé.
Où vous mettrez une redirection et également une option pour un message de connexion.
Dans l’ensemble, si vous cherchez à limiter rapidement les options de votre utilisateur dans le tableau de bord, ce plugin possède les fonctionnalités essentielles pour le faire.
Branda
Si vous voulez faire avancer les choses, avec Branda (fourni gratuitement avec les hébergement web WB2) , plugin de marque blanche 5 étoiles, vous pouvez personnaliser chaque aspect de WordPress en fonction de votre marque.
De plus, ce plugin peut personnaliser votre menu d’administration en fonction des rôles d’utilisateur ou de l’utilisateur personnalisé dans le tableau de bord, ce qui permettra aux utilisateurs d’avoir accès à des zones spécifiques.
Une fois que vous l’avez installée et activée, tout se fait dans le menu Admin et en cliquant sur Activer .
Dans la zone du menu Admin personnalisé , vous pouvez entièrement personnaliser la barre latérale d’administration pour les rôles d’utilisateur sélectionnés ou des utilisateurs spécifiques.
Il y a un bouton Personnaliser qui, une fois frappé, affichera toutes vos options. Vous pouvez décider dans la liste déroulante si vous souhaitez personnaliser le menu pour des rôles d’utilisateur ou des utilisateurs spécifiques.
La zone d’administration personnalisée.
Si vous avez sélectionné les rôles d’utilisateur, vous verrez que vous avez la possibilité de choisir un rôle (par exemple, administrateur).
Il actualisera et remplira automatiquement les éléments de menu d’administration auxquels le rôle d’utilisateur a accès par défaut.
Vous pouvez également maintenant faire glisser et déposer les éléments de menu de niveau supérieur si vous souhaitez les réorganiser.
Lorsque vous passez votre curseur sur n’importe quel élément du menu, il révèle les options Dupliquer et Masquer pour cet élément. Vous pouvez également sélectionner tout ou utiliser la case à cocher dans n’importe quel élément de menu pour révéler la même chose pour effectuer cela en masse.
L’ option Masquer le masquera à l’utilisateur dans le rôle sélectionné et Unhide apparaîtra alors comme une option si vous souhaitez annuler cela.
L’ option Dupliquer créera une copie exacte de l’élément de menu (y compris son sous-menu).
Vous avez également des options supplémentaires pour n’importe quel élément de menu en cliquant sur la flèche déroulante. Cela inclut des options pour ajouter votre propre élément de menu de niveau supérieur personnalisé, ajouter un sous-menu, des classes CSS et bien plus encore.
Une fois que toutes vos modifications sont apportées, appuyez simplement sur Appliquer et tout restera ainsi. Vous pouvez toujours annuler toutes les modifications et les ajuster à tout moment.
En plus de permettre aux utilisateurs d’accéder à certaines zones de la zone d’administration de WordPress, Branda peut totalement personnaliser votre zone d’administration et votre site avec des tonnes d’autres options de personnalisation.
Défenseur
Defender est le plugin 5 étoiles de WPMU DEV (Fourni gratuitement en version pro dans les hébergements wb2) et notre réponse à la sécurité.
Parmi les nombreuses fonctionnalités de sécurité, une fonction que Defender fait bien est de désactiver l’éditeur de fichiers, de sorte que seul l’administrateur peut apporter des modifications à l’éditeur de fichiers intégré à WordPress.
Tout cela peut être fait en cliquant sur un bouton dans une zone appelée Security Tweaks .
Ici, il affiche une liste de diverses fonctionnalités de sécurité qui peuvent être activées et désactivées à tout moment. L’une des fonctionnalités consiste à désactiver l’éditeur de fichiers . Cliquez simplement sur le bouton s’il se trouve dans la zone Problèmes .
Si ce n’est pas le cas, il sera surligné en vert et dans la section Résolu . Une fois cela fait, il vous fera savoir que tout s’est bien passé.
Vous pouvez rétablir cette fonctionnalité à tout moment en cliquant sur Rétablir .
Defender est un excellent moyen supplémentaire de limiter vos utilisateurs dans l’administrateur WordPress et de sécuriser vos fichiers. Essayez-le gratuitement dès aujourd’hui pour votre sécurité et pour limiter l’accès aux fichiers.
Admin Bar & Dashboard Access Control
Le plugin Admin Bar & Dashboard Access Control vous permet de limiter l’accès au tableau de bord pour les utilisateurs. Il a une solide note de 4,5 étoiles et plus de 5000 téléchargements.
Le tableau de bord d’ accès zone permet de désactiver l’ accès du tableau de bord à différents rôles utilisateur avec seulement quelques clics. Vous pouvez également saisir une redirection personnalisée pour les utilisateurs sans accès au tableau de bord.
Dans la zone Barre d’administration , vous pouvez désactiver la barre d’administration et sélectionner les rôles d’utilisateur pour les utilisateurs pour lesquels vous souhaitez qu’elle soit désactivée.
Et c’est tout! Ce plugin simple et facile à utiliser est une option rapide pour limiter l’accès administrateur de votre utilisateur. Il est très basique, similaire au plugin Remove Dashboard Access.
Nous allons nous limiter à cela…
Comme vous pouvez le voir, il est très facile de limiter l’accès au tableau de bord pour les utilisateurs. Vous avez plusieurs options pour ce faire; que ce soit directement depuis l’administrateur, un extrait de code, un accès aux fichiers ou avec l’aide d’un plugin comme Branda .
Ce qui compte le plus, c’est que vous contrôlez votre site WordPress et que vous savez qui peut faire quoi lorsque vous autorisez les utilisateurs à y accéder.
Sinon, vos utilisateurs pourraient fouiner dans des zones de votre site dont vous ne voudriez peut-être pas. Cela peut être, eh bien, maladroit (et peu sûr).
Alors, mettez une limite sur les choses aujourd’hui.
Source : https://premium.wpmudev.org/blog/limit-access-wordpress-dashboard/