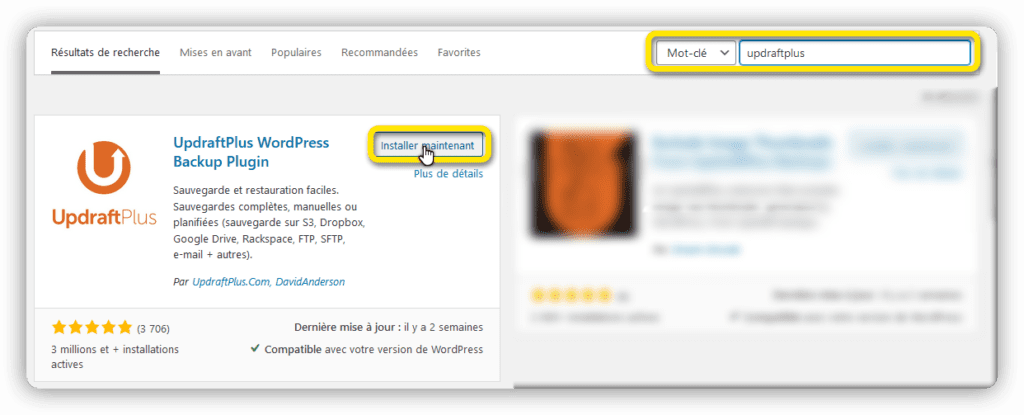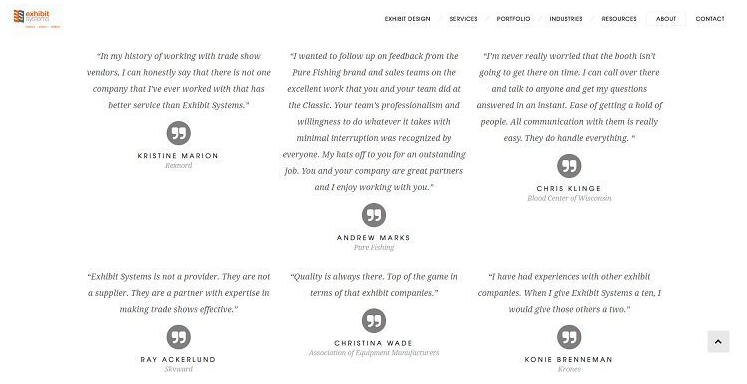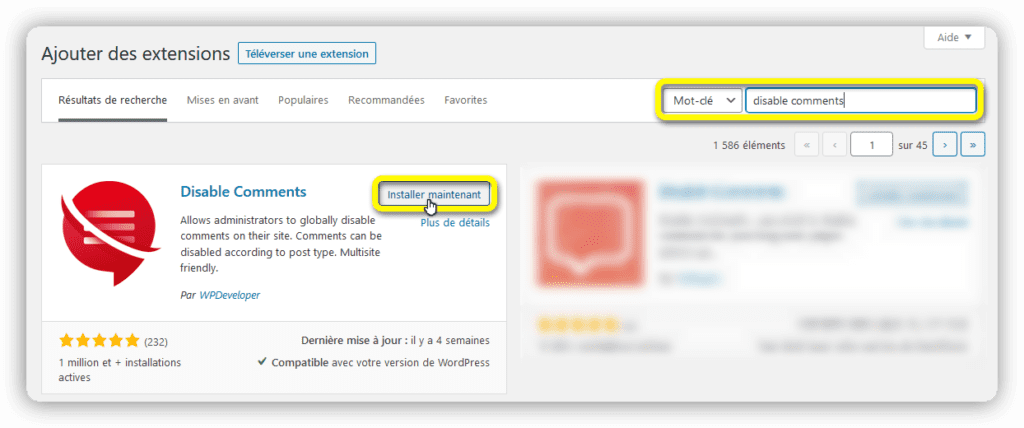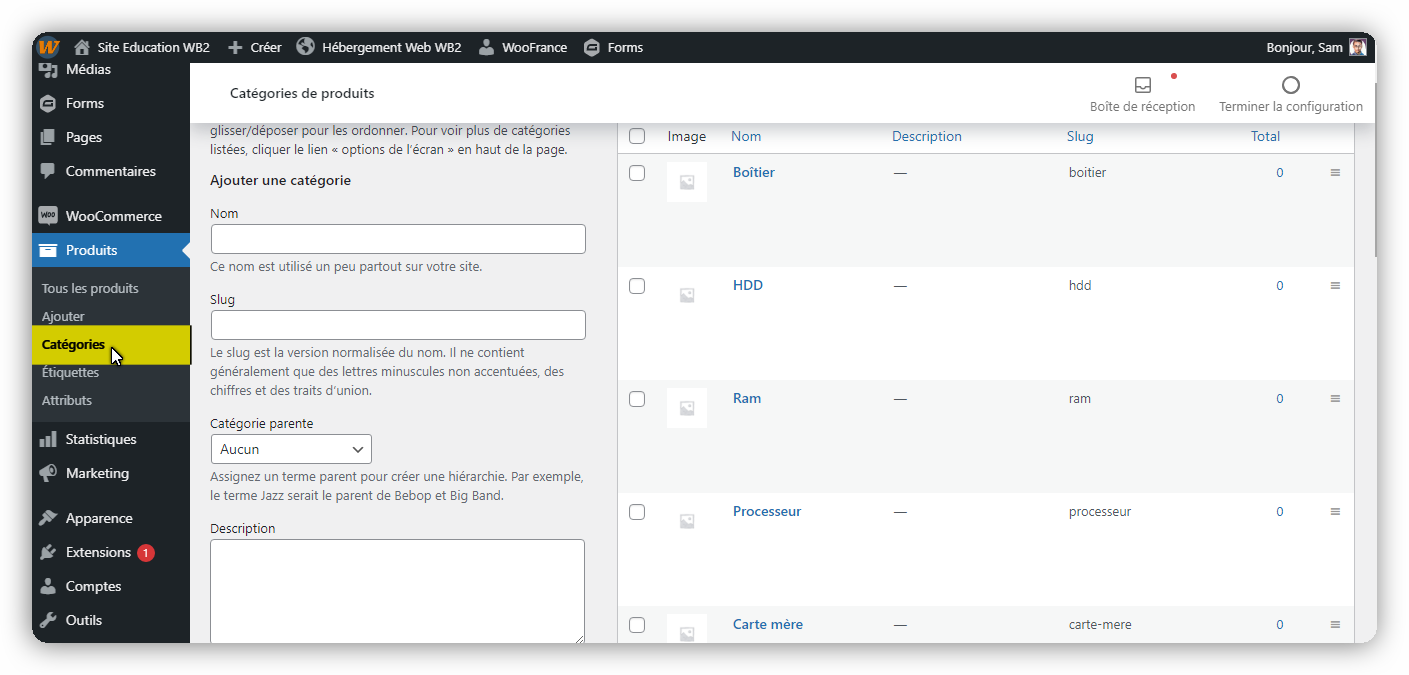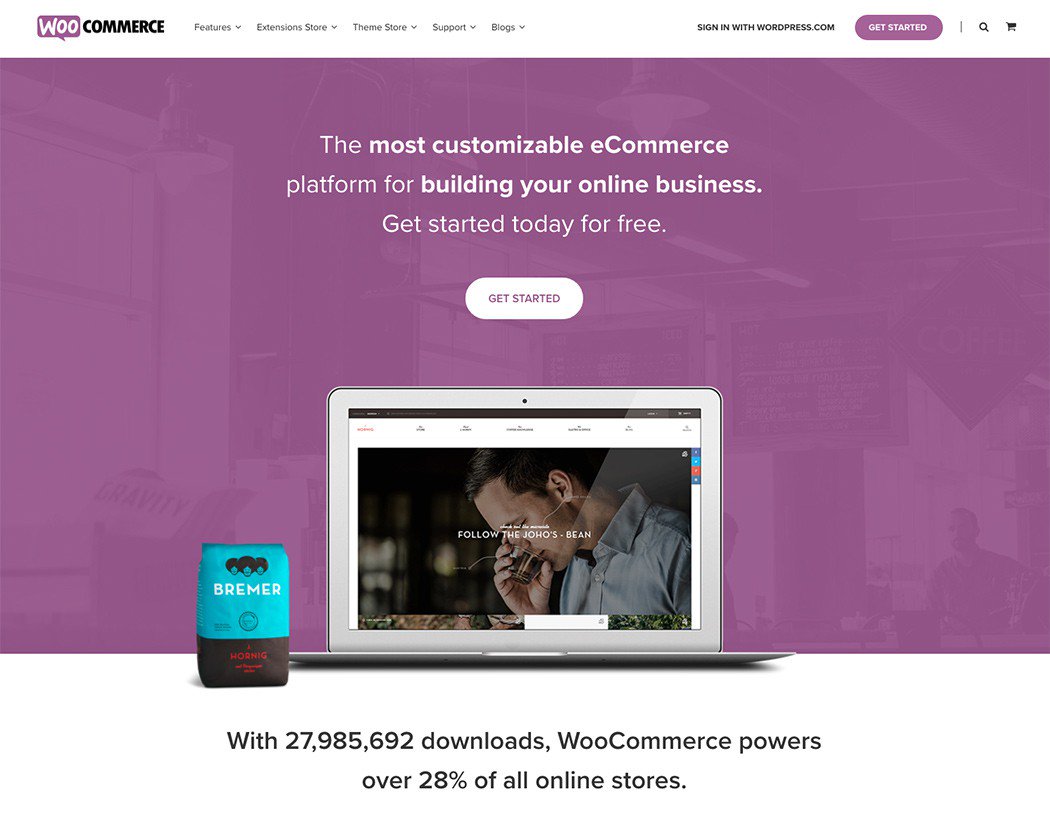En tant qu’administrateur d’un site web, vous devez vieller à la sécurité et au bon fonctionnement du site. Le premier geste de sécurité est la sauvegarde régulière du site web. C’est sûr que cela prendra beaucoup de votre temps si précieux, pourtant c’est indispensable. Si vous êtes propriétaire d’un site WordPress, je vous invite à découvrir dans cet article comment effectuer une sauvegarde en quelques clics avec UpdraftPlus.
UpdraftPlus est un plugin gratuit avec des fonctionnalités et modules prémiums, gérant les sauvegardes dans un site WordPress. La particularité de ce plugin des autres repose sur sa capacité à gérer des sauvegardes complètes d’un site WordPress, de la base de données aux différents fichiers de votre site web. Avec plus de 3 000 000 d’installations actives, sa puissance et sa renommée sont évidentes.
Gérer ses sauvegardes WordPress avec le plugin UpdraftPlus
Pour profiter du service du plugin, nous devant d’abord procédez à son installation. Rendons-nous alors à la page d’ajout d’extension de WordPress.
Installer et activer UpdraftPlus
L’installation d’UpdraftPlus est aussi simple que n’importe quel plugin pour WordPress. Une fois à la page d’ajout extension, faites une recherche avec le mot-clé ‘’updraftplus’’. Après la recherche, cliquez sur le bouton ‘’Installer maintenant’’ correspondant à UpdraftPlus pour lancer son installation.
À la fin de l’installation, cliquez sur le bouton ‘’Activer’’ pour activer UpdraftPlus.
Les réglages à effectuer dans le plugin UpdraftPlus
Après avoir activé UpdraftPlus sur notre site WordPress, nous allons maintenant voir les réglages qui nous seront utiles. Pour ce faire, rendez-vous à la barre d’administration de WordPress et cliquez sur le menu Sauvegarde UpdraftPlus.
Arrivé à la page dédiée à UpdraftPlus, cliquez directement sur l’onglet ‘’Réglages’’ pour configurer le plugin selon vos besoins.
L’onglet ‘’Réglages’’ contient les paramètres de base d’UpdraftPlus, à savoir :
1-la planification de sauvegarde des fichiers : manuel/ toutes les 2, 4, 8, 12heures/ quotidiennement/ hebdomadairement/ bimensuellement / mensuellement, et le nombre de sauvegardes à conserver.
2-la planification de sauvegarde de base de données : manuel/ toutes les 2, 4, 8, 12heures/ quotidiennement/ hebdomadairement/ bimensuellement / mensuellement, et le nombre de sauvegardes à conserver.
3-le choix de stockage à distance pour les sauvegardes : UpdraftPlus si vous avez les fonctionnalités prémium, FTP, SFTP/SCP, et les différents services cloud les plus utilisés.
Pour le besoin de notre article, nous allons choisir Google Drive comme stockage à distance de nos sauvegardes. Cliquez maintenant sur le bouton ‘’Enregistrer’’ pour appliquer les changements et autoriser par la suite UpdraftPlus à accéder au stockage de Google Drive.
Vous aurez un pop-up avec un lien après enregistrement des paramètres. Cliquez sur ce lien pour authentifier UpdraftPlus à votre stockage Google Drive.
Cliquez sur le bouton ‘’Autoriser’’ de Google pour valider l’authentification et autoriser UpdraftPlus à accéder à votre stockage Google Drive.
Ceci étant fait, vous serez redirigé sur une page de confirmation d’UpdraftPlus. Il ne vous reste plus qu’à cliquer sur le bouton ‘’Complete setup’’ et vous serez redirigé sur la page du plugin dans votre back-office.
Revenez maintenant à l’onglet ‘’Réglages’’ d’UpdraftPlus pour paramétrer les différentes parties de votre site WordPress à inclure ou à exclure des sauvegardes. Ici, vous avez la possibilité d’inclure tout ce qui concerne votre site WordPress.
Une fois que vous avez configuré vos sauvegardes, cliquez sur le bouton ‘’Enregistrer’’ et rendez-vous à l’onglet ‘’Sauvegarder/restaurer’’.
C’est dans cet onglet que nous allons sauvegarder notre site WordPress avec UpdraftPlus et gérer nos sauvegardes par la suite. Évidemment, nous n’avons pas de sauvegarde sur la section des sauvegardes existantes vu que nous n’avons pas encore créé. Pour en créer une sauvegarde, cliquez simplement sur le bouton bleu ‘’Sauvegarder’’.
En cliquant sur ce bouton, vous aurez une fenêtre pop-up vous permettant une fois de plus de choisir les contenus à sauvegarder. Vous pouvez aussi rendre la sauvegarde inécrasable que manuellement. Cliquez alors sur le bouton sauvegarder pour lancer la sauvegarde.
Il ne vous reste plus qu’à patienter jusqu’à la fin de la progression de la création de la sauvegarde.
Une fois la progression terminée, vous allez avoir une notification dans le journal d’UpdraftPlus que la sauvegarde a été bien réussie. Vous verrez maintenant dans la liste des sauvegardes existant la sauvegarde que vous venez de créer.
En cas de souci sur votre site WordPress, vous pouvez toujours restaurer votre sauvegarde avec UpdraftPlus, simplement en cliquant sur le bouton ‘’Restaurer’’.
CONCLUSION
De sa facilité d’utilisation à sa puissance, UpdraftPlus est le plugin de gestion de sauvegardes WordPress qui me convient le mieux. Non seulement il est efficace, mais il est également très bien supporté par les développeurs et mis à jour régulièrement. Toutes les fonctionnalités principales sont toutes presque incluses dans la version gratuite. Mais pour plus de possibilités comme le module Migrator par exemple, il est toujours bien d’avoir la version prémium à partir de 42$ l’année.