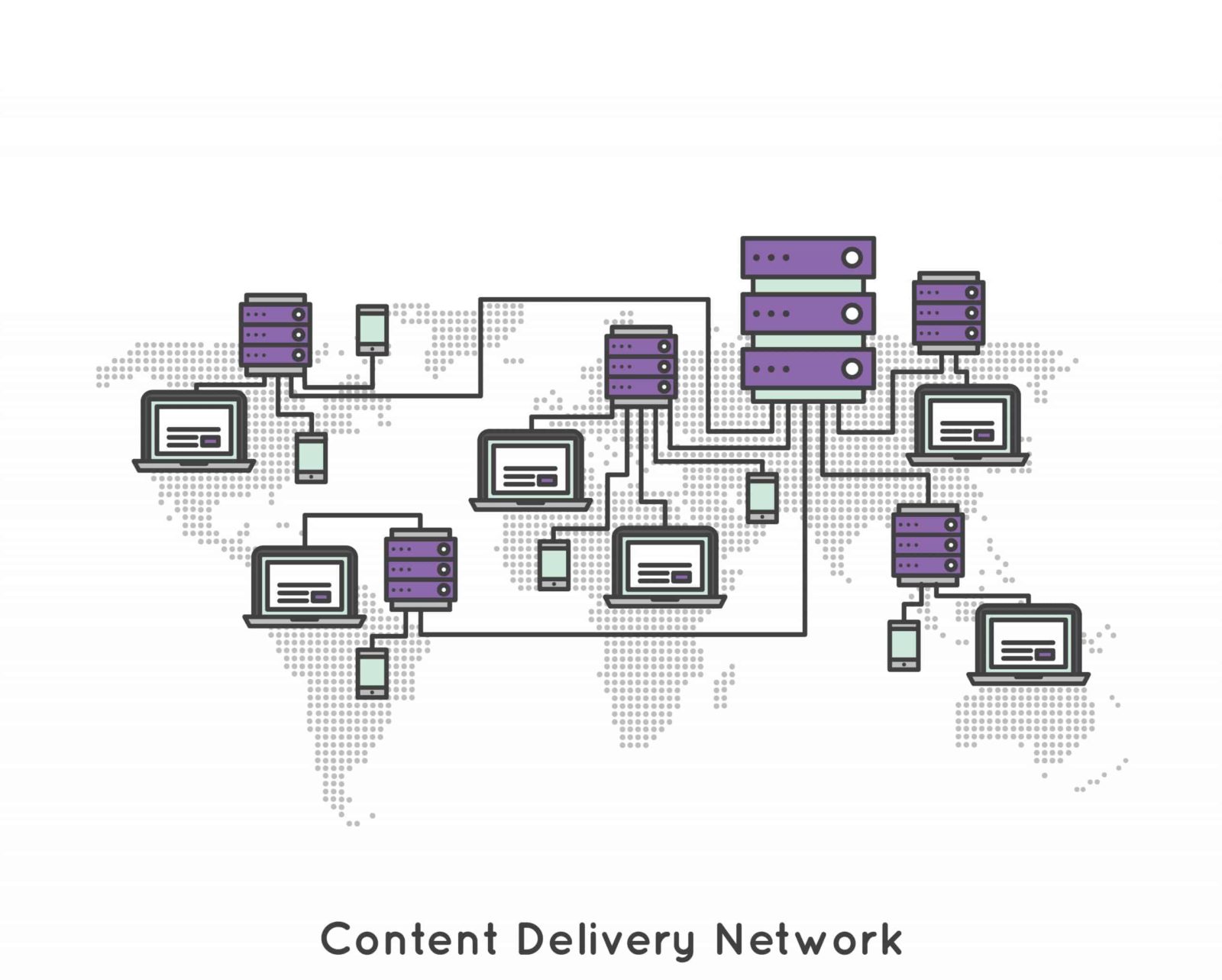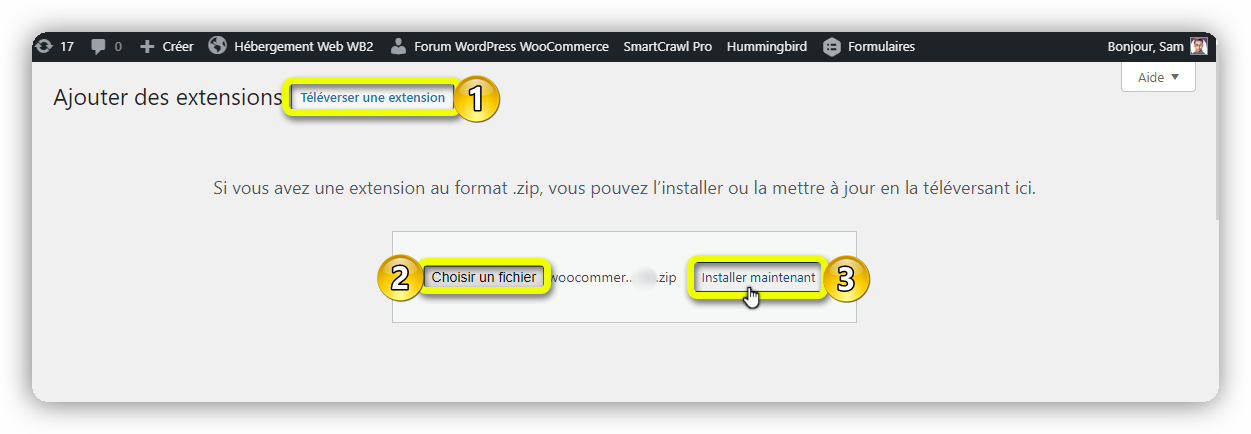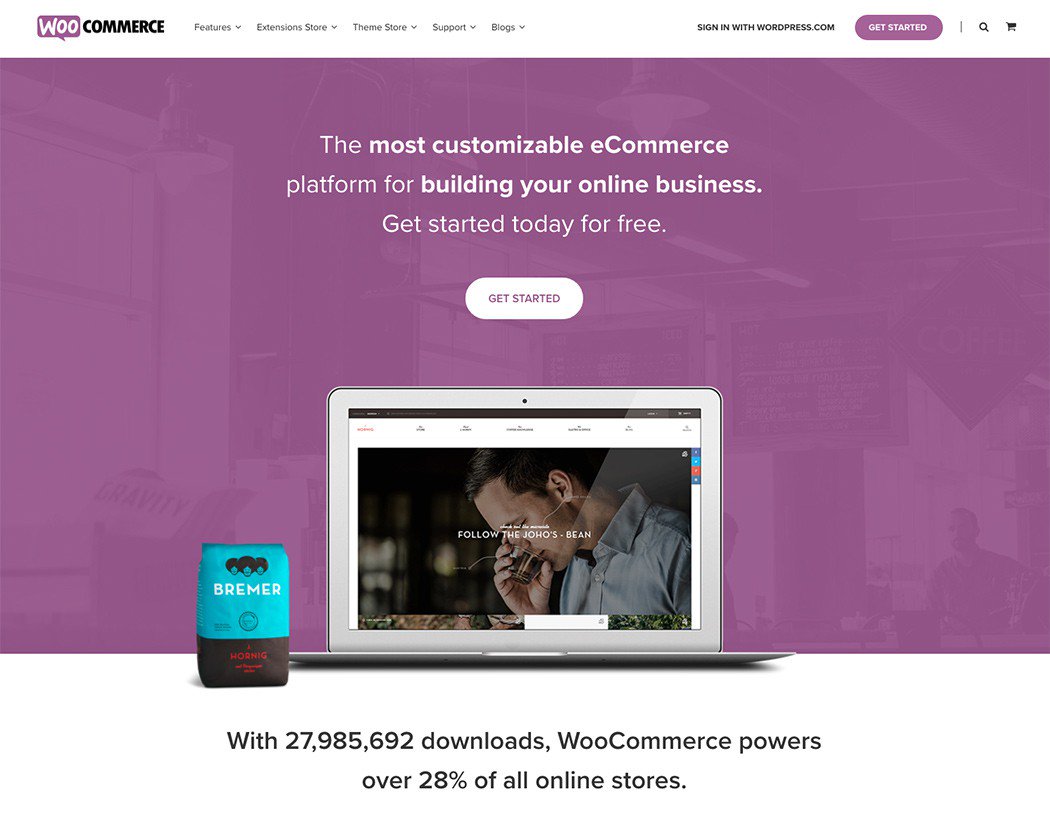Ce présent tutoriel montre étape par étape la configuration de Cloudflare pour WordPress. Simple et ludique, il convient pour les débutants absolus dans le développement de sites WordPress. Il est fort probable que vous ayez déjà commencé le processus de configuration de Cloudflare sur votre site, mais que vous n’ayez pas pu passer à travers certains aspects. C’est absolument parfait.
Vous envisagez peut-être de faire défiler un peu vers le bas pour ramasser d’où vous êtes resté coincé, avec la conviction qu’un simple coup d’œil pourrait fermer la boîte de Pandore. Eh bien, je vous recommanderais de lire tout le contenu et les étapes, peut-être avez-vous manqué une étape vitale pour la configuration. Cependant, si vous n’avez rien fait sur le processus de configuration de Cloudflare, nous sommes sur la même longueur d’onde et nous passerons toutes les étapes ensemble.
Avant de plonger dans les étapes, voyons d’abord ce qu’est Cloudflare et les avantages de la configuration de Cloudflare sur votre site WordPress. Pour tous ceux qui essaient encore de comprendre ce que signifie avoir CDN sur un site Web, cet article vous fournira toutes les réponses.
Qu’est-ce que Cloudflare?
Cloudflare est un réseau de diffusion de contenu (CDN) qui améliore la vitesse de chargement et la sécurité d’ un site Web en agissant comme un proxy entre le site Web et ses visiteurs. Le service, qui ne nécessite qu’une modification du DNS, stocke les ressources statiques de votre site Web dans ses nombreux centres de données et fournit le contenu statique mis en cache aux visiteurs de votre site à partir des serveurs les plus proches. En un mot, Cloudflare optimise de manière dynamique le contenu de votre site Web sur Internet.
Avantages de la configuration de Cloudflare pour WordPress
En plus d’avoir l’un des plus grands réseaux de serveurs au monde pour CDN, les services Cloudflare incluent de nombreuses autres fonctionnalités utiles qui non seulement améliorent le référencement du site, mais garantissent une expérience utilisateur durable et de qualité. Voici quelques avantages de l’utilisation de Cloudflare pour WordPress.
SSL gratuit : il est vrai que la plupart des hébergeurs incluent désormais SSL comme service obligatoire, mais de nombreux sites Web n’ont toujours pas de certificat SSL. La configuration de Cloudflare serait un moyen authentique et gratuit d’obtenir HTTPS sur votre site si votre plan d’hébergement actuel n’inclut pas SSL.
CDN : le service de réseau de diffusion de contenu accélère le chargement du contenu statique de votre site et économise de la bande passante en fournissant le contenu du serveur le plus proche aux visiteurs.
Sécurité DNS: les services Cloudflare incluent DNSSEC. Ce qui protège les informations sur le DNS de votre site Web et l’intégrité des données.
Atténuation DDoS: il s’agit d’un ensemble d’outils qui protègent votre site Web contre l’impact des attaques par déni de service distribué (DDoS).
Optimisation des images : le service polonais dispose d’une fonction d’optimisation automatique d’images permettant une chargement rapide aux navigateurs.
Cloud WAF: Cloudflare Web Application Firewall protège votre site contre plus de 145 types d’attaques d’applications Web.
Protocole HTTP / 2: Avec une connexion deux fois plus rapide que HTTP / 1.1, le protocole h2 utilisé par Cloudflare permet de charger plusieurs éléments de page sur une seule connexion TCP.
Minification automatique et compression avec la bibliothèque Brotli: ces deux fonctionnalités vous permettent de compresser la taille du fichier et la longueur du code source de votre site Web (JavaScript, CSS et HTML) et des textes pour une chargement plus rapide.
Que signifie »configurer Cloudflare » ?
Il est important de comprendre le changement majeur dans le fonctionnement de votre site Web lorsque vous configurez Cloudflare pour améliorer l’expérience utilisateur. Comme mentionné précédemment, l’activation du CDN nécessite un changement de DNS, renvoyant les visiteurs de votre site Web vers le serveur Cloudflare, qui renvoie ensuite vers votre serveur d’hébergement. Vous placez simplement Cloudflare entre votre hôte et les clients. En d’autres termes, toute recherche sur le serveur de votre site Web renverrait Cloudflare, et non votre société d’hébergement.
Vous ne trouverez rien de tout cela déroutant si vous avez déjà migré un site Web d’un hôte à un autre. La configuration de Cloudflare signifie que chaque fois que les utilisateurs font une demande à votre site Web, le système de noms de domaine (DNS) récupère l’adresse IP Cloudflare à partir de laquelle votre site sera mise à disposition.
En un mot, la procédure principale consiste à ajouter votre site à Cloudflare et à diriger votre site Web vers Cloudflare. L’une des étapes vous obligera à changer votre serveur DNS (serveur de noms) avec celui de Cloudflare. Ce dernier commencera ensuite à recevoir et à gérer tout le trafic de votre site Web.
Comment configurer Cloudflare pour WordPress (didacticiel pas à pas)
Vous devez avoir accès à votre tableau de bord d’administration WordPress et à votre compte d’enregistrement de nom domaine afin de mettre à jour votre DNS et configurer le plugin officiel Cloudflare après les étapes suivantes. Si vous avez déjà terminé correctement l’une ou l’intégralité des étapes, passez aux étapes suivantes de ce didacticiel.
Étape 1: Créez un compte Cloudflare
Visitez cloudflare.com et cliquez sur le lien d’ inscription dans le coin supérieur droit.
Remplissez le formulaire d’inscription en fournissant votre adresse e-mail et votre mot de passe. Cliquez ensuite sur le bouton Continuer .
Étape 2: Ajoutez votre site à Cloudflare
Une fois que vous avez soumis le formulaire d’inscription Cloudflare, vous serez redirigé vers votre profil Cloudflare avec une invitation pour ajouter un site. Entrez le nom de domaine de votre site WordPress et cliquez sur le bouton Ajouter un site .
Étape 2: Choisissez un plan de service
L’étape suivante consiste à choisir un plan de service pour le site que vous venez d’ajouter. Cliquez sur le plan approprié pour la sélection et cliquez sur le bouton Confirmer le plan pour continuer la configuration.
Étape 3: Vérifiez vos enregistrements DNS
Généralement, vous n’avez rien à toucher dans cette étape. Vous verrez des nuages orange à côté des différents noms d’hôte sur votre site Web et l’adresse IP vers laquelle chacun d’eux pointe. Le nuage orange indique que le trafic vers le nom d’hôte passerait par Cloudflare. Défilez vers le bas de la page et cliquez sur le bouton Continuer .
Étape 4: mettre à jour les serveurs de noms ou les serveurs DNS
C’est ici que vous devez accéder à votre compte d’enregistrement de votre nom de domaine. Connectez-vous au compte et remplacez vos serveurs de noms par ceux fournis sur votre page de configuration Cloudflare. Veuillez vous référer à la page d’assistance de votre enregistrement de domaine si vous n’êtes pas familier avec le changement de serveur DNS. Cliquez sur le bouton Terminé, vérifiez les serveurs de noms en bas de la page dès que vous avez terminé cette procédure pour passer à l’étape suivante.
Étape 5: Configurez les options de sécurité et de vitesse pour votre site Web
C’est depuis cette page que vous pouvez activer ou désactiver SSL, choisir différents modes de cryptage pour la protection de votre site et sélectionner le code source à minimiser. Vous pouvez ignorer cette procédure de configuration de Cloudflare et les exécuter directement à partir de votre tableau de bord WordPress à l’aide du plugin officiel Cloudflare. Cliquez sur le bouton Ignorer la configuration pour ignorer ou sur le bouton Terminer pour appliquer les modifications que vous avez effectuées.
Vous devriez maintenant avoir un message sur votre page de présentation de la configuration de Cloudflare si les serveurs de noms ont été modifiés avec succès. Toutes nos félicitations! Vous avez réussi toutes les étapes pour configurer Cloudflare dans WordPress. Vous pouvez choisir de passer à l’étape suivante pour contrôler vos paramètres Cloudflare directement sur votre tableau de bord WordPress.
Étape 6: Installez et configurez le plugin Cloudflare pour WordPress (facultatif)
Cloudflare est livré avec un plugin officiel permettant aux utilisateurs d’avoir un contrôle total sur les paramètres de leur compte depuis WordPress. Le plugin rend l’accès à votre compte plus pratique. Vous pouvez directement effacer le contenu mis en cache sur Cloudflare chaque fois que vous mettez à jour votre site, sans devoir accéder sur le site Web de Cloudflare.
Comment configurer le plugin officiel Cloudflare
Ce plugin ne vous permet pas seulement d’effectuer des réglages sur votre compte Cloudflare depuis votre tableau de bord WordPress; il vous permet également de surveiller les événements sur votre site Web. Vous pouvez afficher les demandes de trafic Web par pays, bande passante et également en savoir plus sur les visiteurs uniques en plus d’autres statistiques de performances. Suivez les étapes ci-dessous pour installer et configurer le plugin officiel Cloudflare sur votre site WordPress.
Connectez-vous à votre tableau de bord WordPress et cliquez sur le menu Plugins> Ajouter nouveau
Recherchez Cloudflare à l’aide de la barre de recherche
Installer et activer Cloudflare By John Wineman,… (Équipe Cloudflare)
Depuis votre tableau de bord WordPress, accédez à paramètre> Cloudflare pour accéder au plugin. Cela devrait ouvrir une page de connexion Cloudflare.
Cliquez sur le lien de connexion sous le bouton Créer votre compte gratuit. Vous aurez une fenêtre de connexion demandant votre adresse e-mail et la clé API de votre compte.
Cliquez sur le lien Obtenir votre clé API à partir d’ici dans la fenêtre de connexion. Votre compte Cloudflare s’ouvre maintenant dans une nouvelle fenêtre du navigateur.
Cliquez sur l’ onglet Jetons API , et sous les clés API , cliquez sur le bouton Afficher sur la clé API globale. Cela ouvrira une nouvelle boîte de dialogue vous demandant votre mot de passe.
Entrez le mot de passe de votre compte Cloudflare, cochez le captcha et cliquez sur le bouton Afficher
Copiez la clé API dans votre presse-papiers et accédez à votre tableau de bord WordPress.
Entrez votre adresse e-mail, collez la clé API et cliquez sur Enregistrer les informations d’identification de l’API
Toutes nos félicitations! Vous avez configuré avec succès Cloudflare sur votre site WordPress si vous avez bien suivi les étapes énumérées ci-dessus. C’est simple! Votre tableau de bord Cloudflare n’inclura que les fonctionnalités auxquelles vous avez accès, selon votre plan de service.
Conclusion
L’ensemble du processus de configuration de Cloudflare ne devrait pas prendre plus de 5 minutes si vous n’avez rencontré de difficulté avec l’une des étapes. Cependant, un changement de serveur de noms peut prendre une à 24 heures pour se déployer, selon votre société d’hébergement. Cela signifie que votre site ne sera pas actif sur Cloudflare tant que la modification ne prendra pas effet. Dans la plupart des cas, cela prend environ 5 à 10 minutes.
Ce tutoriel étape par étape sur la configuration de Cloudflare pour WordPress est également un moyen majeur d’améliorer la sécurité et la vitesse de votre site. Vous pouvez évaluer la différence d’avoir Cloudflare sur votre site en effectuant un test de vitesse à partir de divers endroits dans le monde pour les deux scénarios à l’aide de différents outils de test de vitesse de site Web . Pourriez-vous s’il vous plaît partager vos résultats dans la zone de commentaires ci-dessous? Toutefois, faites-nous savoir si vous rencontrez toujours des difficultés sur la configuration de Cloudflare avec WordPress.
Source : https://wpnewsify.com/tutorials/set-up-cloudflare-step-by-step-tutorial/