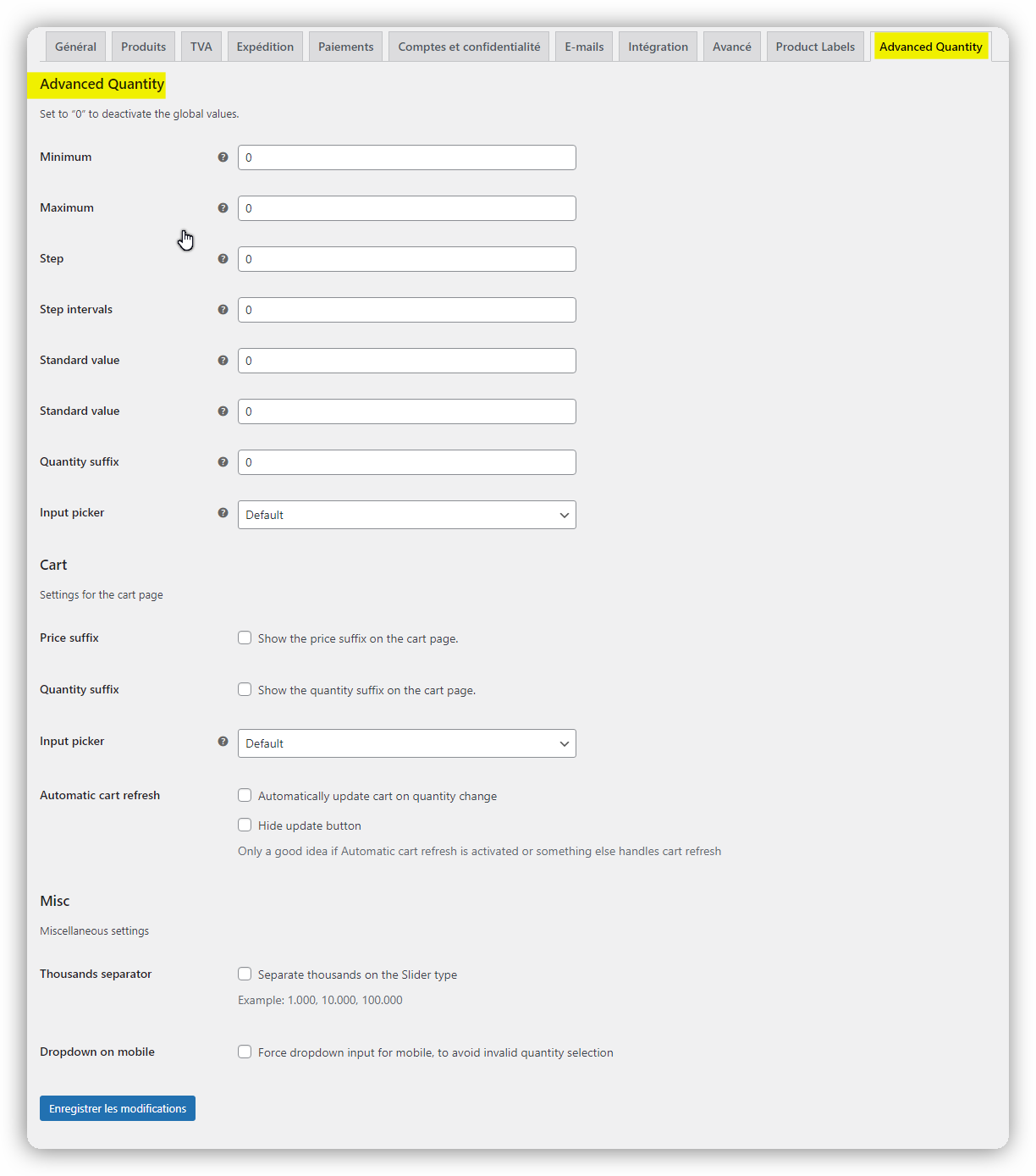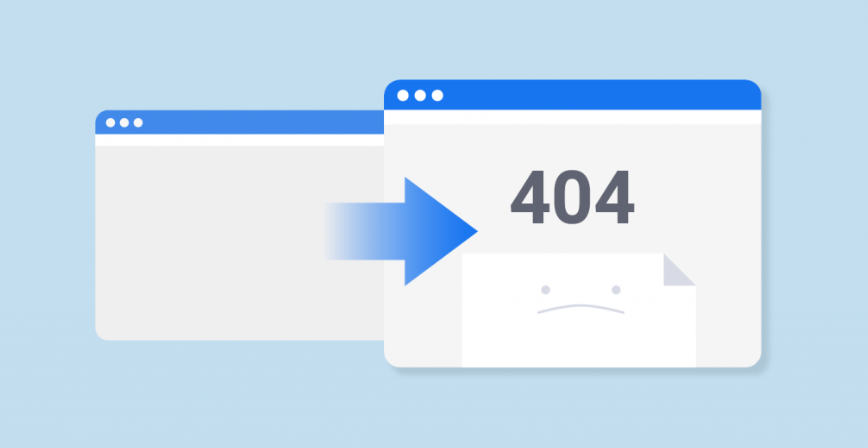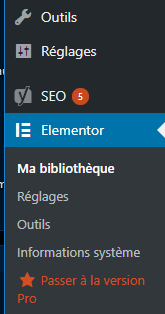Ajouter des règles de quantité minimale et maximale à WooCommerce avec Advanced Product Quantity
Dans certains scénarios, vous avez besoin de limiter la quantité d’achats sur votre boutique WooCommerce. Aujourd’hui dans cet article, je vous montre comment définir la quantité minimum et maximum de vos produits dans les commandes. L’ajout de règles de quantité minimale et maximale à WooCommerce garantit que chaque vente est à la fois rentable et gérable pour votre boutique en ligne. Nous allons nous servir du plugin WooCommerce Advanced Product Quantity et je vous montrerais comment le configurer en quelques minutes et définir vos propres règles.
Advanced Product Quantity, c’est quoi ?
Advanced Product Quantity est une extension payante pour WooCommerce. Ce plugin vous pouvez facilement créer des règles qui limitent la quantité de produits qu’un utilisateur peut acheter. Définissez les valeurs minimum, maximum pour tout type de produit.
Fonctionnalités principales d’Advanced Product Quantity
Limiter les quantités minimales et maximales de produits du panier
Configurer la quantité basée sur l’intervalle (par exemple, 2, 4, 6)
Affichage du champ quantité sous forme de liste déroulante, +/-, slider.
Possibilité d’utiliser des décimales.
Limiter les quantités minimums et maximums globales de tous les produits de votre magasin, par catégorie ou par produit.
Définir une quantité standard.
Utilisation d’Advanced Product Quantity
Nous allons commencer par l’installation du plugin.
Installation
Téléchargez le fichier zipde l’extension sur l’ordinateur,
Allez dans « Extensions > Ajouter » depuis WordPress,
Cliquez sur le bouton « Téléverser une extension »,
Choisissez le fichier Zip de l’extension et cliquez sur le bouton « Installer Maintenant ».
Définir des quantités minimums et maximums globales ou par produits
Une fois que vous avez installer le plugin, rendez-vous à la page des réglages de WooCommerce et à l’onglet « Advanced Quantity ».
C’est depuis cette page que vous allez configurer les règles globales pour tous vos produits.
Minimum / Maximum : contrôle le minimum / maximum qu’un client peut ajouter à une commande de produits. Vous pouvez autoriser les nombres décimaux comme quantité (souvent utilisé par les magasins qui vendent de la nourriture, du textile ou d’autres produits mesurés en poids ou en longueur / hauteur – marchandises à la pièce). Par exemple, vous pouvez permettre à vos clients d’acheter un dixième d’un produit ; 0,1, 0,2, 0,3, ou ne les laisser acheter que des demi-produits : 0,5, 1, 1,5.
Step : Cela contrôle la façon dont la quantité s’incrémente, vous permettant de contrôler le nombre de produits que le client doit acheter à la fois (souvent utilisé pour les magasins avec des produits emballés dans des emballages contenant X produits chacun – produits emballés). Par exemple, assurez-vous que le client n’achète que 2, 4, 6… pièces du produit.
Step intervals : contrôle l’intervalle entre chaque étape (step). Exemple : 0,10,5 | 10,100,10 ce qui signifie que de 0 à 10, il augmentera de 5 et de 10 à 100 augmentera de 10.
Standard value : Cela contrôle la valeur standard (par défaut) des champs de quantité. Par exemple si on met 5, la quantité par défaut de chaque produit de la boutique serait automatiquement 5.
Price suffix : ceci est un texte, qui sera affiché derrière le prix. Par exemple, définir le suffixe de prix sur « Par/Pc. » montrera ce texte derrière le prix.
Quantity suffix : contrôle la valeur standard des champs de suffixe de quantité. Ici nous allons juste mettre « Pièces » comme suffixe.
Input picker : contrôle le type d’entrée pour le champ de quantité. Vous avez le choix entre une liste déroulante, +/-, slider…
Un peu plus bas, vous avez les options concernant le panier comme l’affichage des suffixes, le type de champ quantité, ainsi que l’option pour l’actualisation automatique du panier après modification de quantité. Vous avez également l’option sur l’affichage des décimales, et l’affichage du champ quantité sur appareil mobile.
Sauvegardons maintenant les modifications en cliquant sur le bouton « Enregistrer les modifications » et voyons ce que ça donne côté client.
Le panier :
Ici, j’ai choisi le type slider pour le champ quantité. Vous remarquerez surement aussi le produit « TITANWOLF – RGB Tapis de Souris Gaming XXL » dans le panier, c’est un produit lié à notre souris, rendez-vous sur cet article pour savoir comment faire.
Si vous voulez ajouter des règles uniquement à un produit spécifique, rendez-vous dans le menu « Produits » depuis votre back-office et modifiez le produit en question. Dans « Données produit » vous aurez un nouveau menu nommé « WooCommerce Advanced Quantity », cliquez dessus et vous aurez les mêmes options que dans les règles globales.
Servez-vous-en pour définir les règles appliquées à ce produit.
Vous avez également les mêmes possibilités pour les catégories de vos produits. Modifiez simplement la catégorie que vous souhaiteriez définir les règles et dans l’éditeur de catégorie, vous aurez les mêmes options que les options des règles globales.
DERNIÈRES PENSÉES
Advanced Product Quantity est juste un plugin que je mettrais sur ma liste de plugin indispensable. Il est surtout très si on vend des quantités de produits avec des décimales, comme c’est souvent le cas dans la vente de nourriture, tissus, etc. Il remplit bien sa fonction avec des petits extras dans la personnalisions de l’affichage des produits.