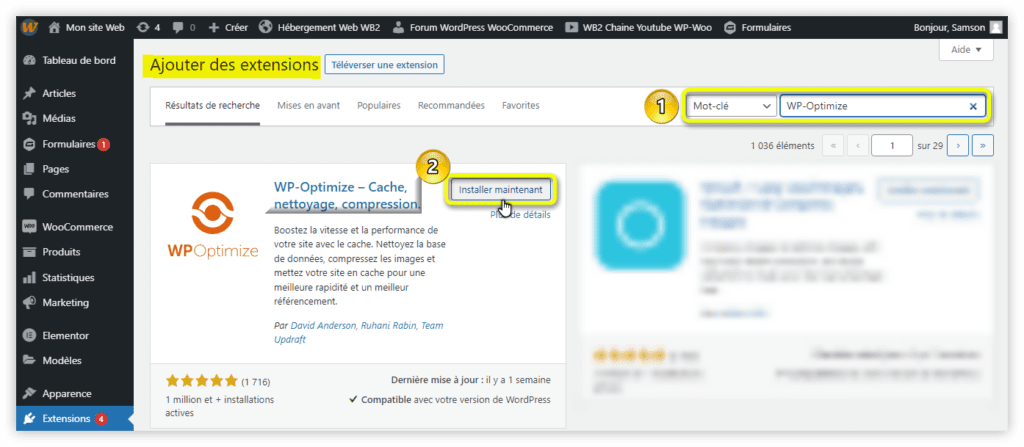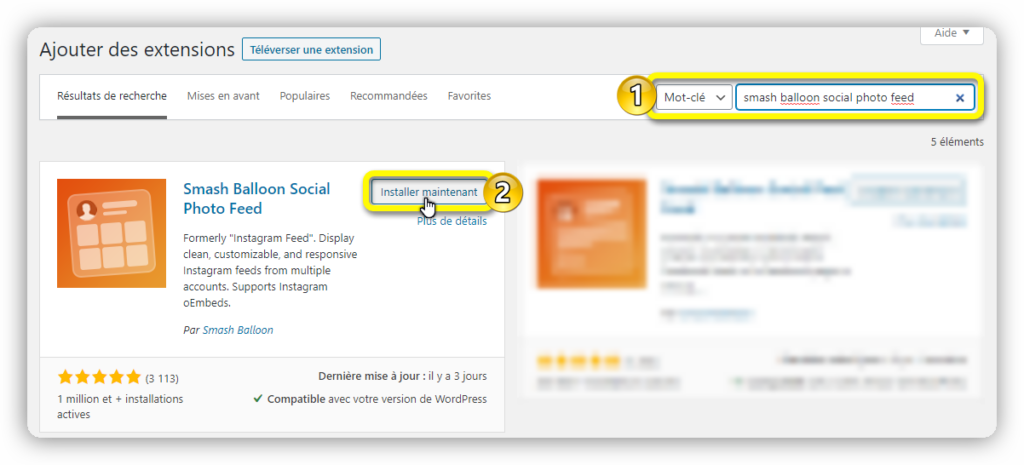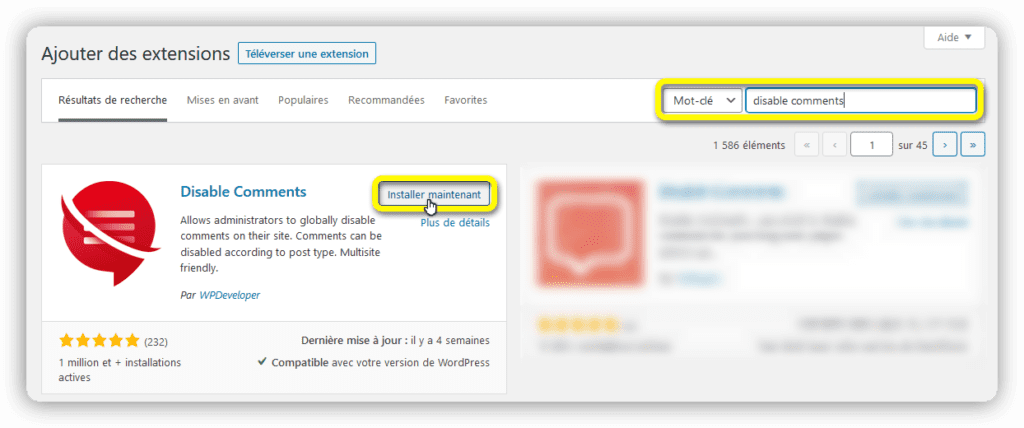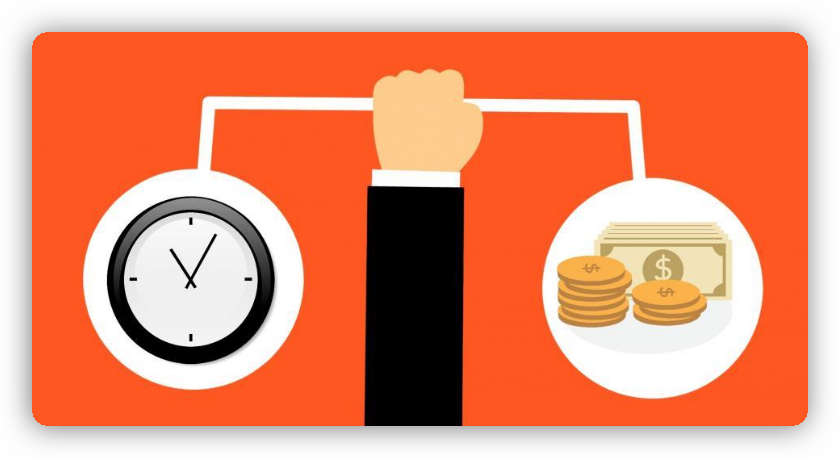Vous avez un site WordPress réactif, moderne avec beaucoup de fonctionnalités ? C’est bien, et cela ravit les visiteurs. Mais, de nos jours, la vitesse du site est aussi très importante. La vitesse de votre site a un impact majeur sur votre classement SEO. De plus, l’expérience utilisateur et sa conversion en dépendent en grande partie.
Un site Web lent n’apportera que frustration à ses visiteurs. Eh oui, personne n’aime attendre et attendre encore le chargement d’une page. Du coup, soit le visiteur va directement chercher ailleurs, soit il ne visite que quelques pages avant de quitter votre site Web.
Alors, pour pallier à cela, il est judicieux de prêter attention à la réactivité et la vitesse de son site Web. Il existe plusieurs plugins d’optimisations que vous pouvez utiliser sur la bibliothèque wordpress.org. Mais aujourd’hui, nous allons voir comment accélérer la vitesse de votre site WordPress avec le freemium WP-Optimize.
Avant d’utiliser un plugin, vérifiez que vous avez de bonnes ressources
Comme nous le savons tous, avec quelques plugins, WordPress devient plus gourmand en ressources. De ce fait, il est très important d’avoir un bon hébergement avec les ressources et les optimisations nécessaires pour que votre site WordPress reste au top de sa forme, même avec plusieurs extensions.
Autre que l’amélioration de l’expérience utilisateur et le référencement, un bon hébergement vous évitera les problèmes liés aux surcharges de votre serveur. D’où l’importance d’avoir les bonnes ressources sur son serveur.
À propos de WP-Optimize
WP-Optimize est un plugin de performance tout-en-un qui permet d’ajouter la mise en cache, le nettoyage de base de données et la compression d’images dans WordPress. En nettoyant vos bases de données WordPress, en compressant votre image et en mettant en cache vos pages et publications avec WP-Optimize, l’expérience utilisateur de votre site Web ne sera que meilleure.
Voici les fonctionnalités principales du plugin :
Nettoyage de la base de données
Mise en cache du site
Minification CSS et JS
Compression d’images
Options d’optimisation avancées
Chargement paresseux (Lazy Load)
Optimisation individuelle des tables
Optimisation programmée
Booster la vitesse de WordPress avec WP-Optimize
Avant toute chose, nous allons installer WP-Optimize. Deux choix s’offrent à nous pour l’installer. L’installation habituelle depuis la page d’ajout d’extension WordPress, ou en téléchargeant directement le zip ici.
Installation de WP-Optimize
Nous allons l’installer depuis la page d’ajout d’extension de WordPress pour l’article. Depuis la page d’ajout d’extension de votre site WordPress, réalisez une recherche avec le mot-clé « WP-Optimize ». Cliquez ensuite sur le bouton ‘Installer maintenant’’ correspondant à WP-Optimize.
Réglages de WP-Optimize
Après avoir installé le plugin, activez-le. Rendez-vous ensuite dans le WP-Optimize > Réglages pour avoir les réglages généraux de WP-Optimize.
Réglages généraux: cette section vous permet d’afficher ou non les menus de WP-Optimize sur la barre d’administration WordPress.
Actions sur les rétroliens/commentaires: utilisez les boutons présents pour activer ou non les rétroliens et les commentaires dans votre Site Web.
Vous avez également le bouton de réinitialisation des réglages ainsi que les options de journalisation du plugin.
Optimiser la base de données WordPress
La première chose que vous pouvez faire avec WP-Optimize c’est de nettoyer et optimiser la base de données. Pour cela, rendez-vous dans WP-Optimize > Base de données.
Sélectionnez les optimisations et nettoyages que vous aimeriez faire avec WP-Optimize et cliquez sur le bouton « Lancer toutes les optimisations sélectionnées » pour lancer le processus.
Compresser les images avec WP-Optimize
Les images sont source de lenteurs pour un site Web. Heureusement avec WP-Optimize, vous pouvez compresser automatiquement les images dans WordPress. Toujours dans WP-Optimize, rendez-vous dans l’onglet « Images ».
Activez l’option compression automatique d’image et choisissez l’option de compression que vous voulez. Optez pour un bon compromis pour ne pas trop altérer la qualité des images.
Comment utiliser la fonctionnalité de mise en cache WP-Optimize
C’est très simple, rendez-vous dans WP-Optimize > Cache de page et cliquez sur « Activer le cache de page ».
Minification des fichiers HTML, CSS et JavaScript avec WP-Optimize
Pour augmenter davantage la vitesse de votre site WordPres, utilisez la fonctionnalité Minifier de WP-Optimize. Pour résumer, la fonction Minifier réduit la taille de vos fichiers HTML, CSS et JavaScript, en supprimant les espaces et codes inutiles. Pour l’activer, allez dans WP-Optimize > Minifier et cliquez sur « Activer la minification ».
Un peu plus bas, vous avez les options pour activer ou désactiver individuellement la minification de vos types de fichiers.
Dernières pensées
Le plugin WP-Optimize est extrêmement facile à utiliser. La version gratuite est déjà pas mal, mais c’est encore mieux avec la version premium qui dispose plus d’options d’optimisation. Pour moi, la fonction de nettoyage et d’optimisation de base de données fait de ce plugin un des meilleurs de sa catégorie que j’ai pu tester. WP-Optimize compte désormais plus de 1 000 000 d’utilisateurs satisfaits et est noté avec 5/5 étoiles.
Seulement peu importe le plugin de performance que vous utilisez, sachez que la différence ne sera pas forcément signifiante. Le plus important c’est d’avoir un bon hébergement. C’est la garantie d’un site WordPress rapide et performant. Après, vous pouvez améliorer avec un plugin d’optimisation de vitesse comme WP-Optimize.