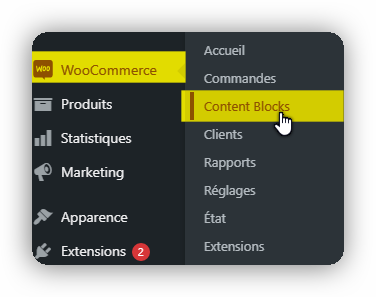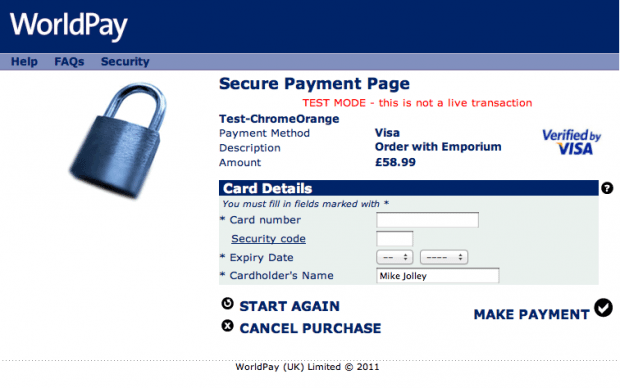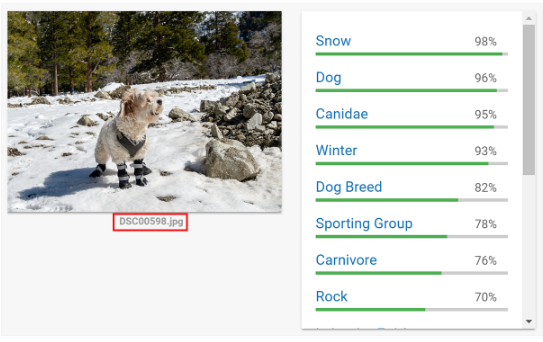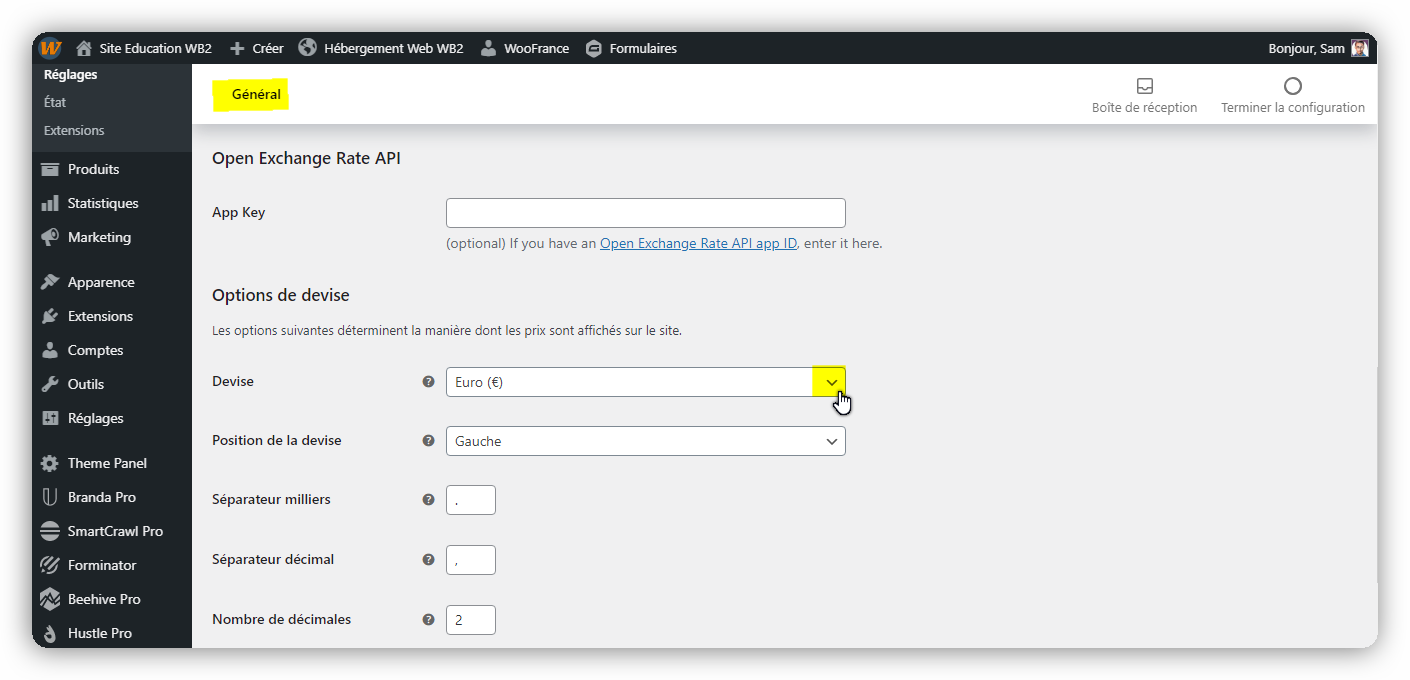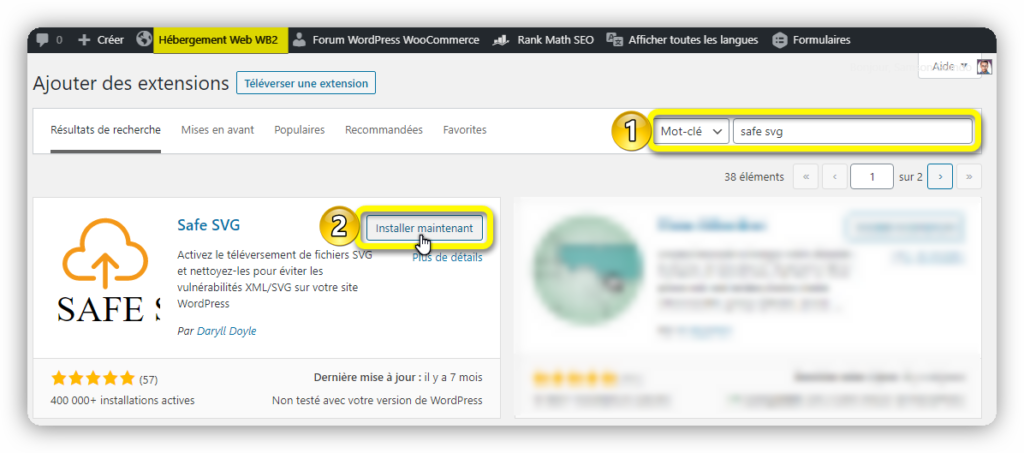WooCommerce Conditional Content – Afficher du contenu dynamique dans WooCommerce
Si vous êtes en quête moyen pour afficher un contenu dynamique dans votre boutique WooCommerce selon des conditions prédéfinies, vous êtes sur le bon article. Sachez que vous pouvez le faire à l’aide du plugin WooCommerce Conditional Content. C’est l’un des meilleurs plugins pour afficher du contenu dans WooCommerce, lorsque certaines conditions sont respectées. Ce plugin peut afficher des messages, des publicités, des rappels ou d’autres contenus lorsque les produits sont en vente, lorsque les produits sont sur le point d’être en rupture de stock, à un utilisateur spécifique, etc. Il existe de nombreuses conditions pour montrer le contenu à l’utilisateur. C’est ce que je vais vous monter à travers cet article, alors, commençons.
À propos de WooCommerce Conditional Content
C’est un plugin prémium vendu à 49 $/an. Comme nous l’avons décrit ci-dessus, WooCommerce Conditionnal Content permet d’afficher automatiquement des messages, des publicités, des rappels et plus encore en fonction des règles définies. En effet, l’extension WooCommerce Conditionnal Content comprend un générateur de règles complet. Cet outil vous permet de définir où et quand le contenu dynamique s’affichera dans votre boutique WooCommerce.
Les caractéristiques de WooCommerce Conditional Content :
Afficher un message sur les produits qui sont sur le point d’être mis en vente.
Afficher un message sur les produits qui sont sur le point d’être en rupture de stock ou d’expiration.
Afficher des messages à des utilisateurs spécifiques ou à des rôles d’utilisateurs spécifiques.
Afficher des messages sur le panier lorsque certains produits s’y trouvent.
Afficher des messages sur les produits lorsque d’autres articles ont été ajoutés au panier.
Afficher des messages aux utilisateurs qui ont déjà ajouté le produit ou d’autres produits de la même catégorie à leur panier.
Afficher les tableaux de tarification en corrélation avec les règles de tarification dynamique.
Afficher du contenu dynamique dans WooCommerce à l’aide de WooCommerce Conditionnal Content
Avant d’entrer dans l’utilisation du plugin, nous allons d’abord commencer par l’installation.
Installation
Comme tout plugin prémium, procédez comme suit pour l’installer :
Téléchargez le fichier zipde l’extension sur l’ordinateur,
Allez dans « Extensions > Ajouter » depuis WordPress,
Cliquez sur le bouton « Téléverser une extension »,
Choisissez le fichier Zip de l’extension et cliquez sur le bouton « Installer Maintenant ».
Activez le plugin et vous voilà prêt pour la suite.
Utilisation de WooCommerce Conditional Content
Créer des blocs de contenu
La première étape de la création de contenu conditionnel consiste à créer un bloc de contenu avec le contenu de votre choix. Les blocs de contenu conditionnels sont créés à partir du menu WooCommerce>Content Blocks.
Cliquez sur « Add Content Block » pour commencer à écrire votre contenu conditionnel.
L’interface est la même que la création d’un nouveau poste.
Configuration de règle avec WooCommerce Conditional Content
Utilisez la section « Rules » de l’éditeur pour configurer les conditions qui doivent être remplies pour que le contenu s’affiche. Vous pouvez choisir parmi les types de règles suivants.
Règles de sortie d’un seul produit (ces règles ne peuvent être utilisées que pour afficher ou masquer le contenu d’une page de produit unique, car elles nécessitent des données du produit en cours d’affichage).
General: Always — Le contenu s’affichera toujours pour tous les acheteurs sur votre site. Cela remplacera toute autre règle que vous définissez.
Product:
Produits — Choisissez sur quels produits ce contenu doit apparaître.
Types de produits — Afficher le contenu de tous les produits d’un type particulier.
Produit dans les catégories — Afficher le contenu de tous les produits dans un ensemble particulier de catégories.
Produits avec attributs — Afficher le contenu sur les produits qui ont des attributs spécifiques.
Gamme de prix des produits – Le contenu s’affichera sur les produits qui se trouvent dans cette gamme de prix.
Stock :
État du stock — Afficher le contenu des produits en stock ou en rupture de stock.
Niveau de stock — Afficher le contenu des produits qui ont un stock dans une gamme particulière.
Ventes :
Dates de début et de fin de vente — Afficher le contenu lorsque le produit est en vente entre ces dates.
État de la vente — Afficher lorsque le produit est ou n’est pas en vente.
Adhésion :
Rôles spécifiques — Afficher le contenu pour des rôles d’utilisateur spécifiques.
Utilisateurs spécifiques — Afficher le contenu à des utilisateurs spécifiques.
Authentification — Afficher le contenu à des utilisateurs connectés/non connectés.
Boutique :
Nombre et état de commande — Afficher le message en fonction du nombre de commande et l’état de commande.
Panier :
Total du panier — Afficher le message lorsque le total du panier est supérieur ou inférieur à une valeur particulière.
Montant du panier — Afficher le message lorsque le total du panier est supérieur ou inférieur à un montant particulier.
Produits du panier — Afficher le message lorsque des produits particuliers sont dans le panier, à un niveau de quantité spécifique.
Produit dans une ligne du panier — Afficher le message lorsqu’un produit particulier est dans le panier ou non.
Quantité d’un produit du panier — Afficher le message lorsque la quantité d’un produit particulier du panier remplit la condition.
Catégories de produits dans le panier — Afficher le message lorsque les produits des catégories sont dans le panier, à un niveau de quantité spécifique.
Vous pouvez également afficher le contenu du bloc selon la géolocalisation du client.
Le générateur de règles dispose d’une interface simple et intuitive pour créer un ensemble complexe de règles. Lorsque vous cliquez sur le bouton « AND », vous créez un ensemble de règles qui doivent toutes correspondre afin que le contenu soit affiché.
Pour l’exemple, ici, je crée un ensemble de règles qui affiche le contenu du bloc uniquement si le prix du produit est supérieur à 40 € et que le produit appartient à la catégorie « Accessoire PC » et « Composant ».
Si vous voulez ajouter une instruction « OR », cliquez sur « Add Rule Set ». Lorsque vous ajoutez un ensemble de règles, des sections supplémentaires vous seront fournies pour ajouter d’autres règles. Ici, j’ai ajouté une instruction « OR » qui affiche aussi le contenu du bloc aux produits de la catégorie « CD et Vinyles » qui coutent moins de 40 €.
Une fois que vous avez défini vos règles, paramétrez l’option de sortie du bloc sur votre boutique.
Vous pouvez choisir d’afficher le contenu une seule fois ou en boucle, et vous avez aussi le choix sur l’emplacement du contenu dans votre boutique WooCommerce. Choisissez simplement à l’aide de la liste déroulante. Pour notre exemple j’ai choisi de l’afficher en boucle, après la description du produit.
Voilà ce que cela donne côté front, nous avons bien le contenu de notre bloc sur un produit appartenant à la catégorie « Accessoires PC » qui coute plus de 75 €.
Ici aussi, on voit bien que le bloc s’affiche pour les produits de moins de 40 € appartenant à la catégorie « CD et Vinyles ».
MES DERNIÈRES PENSÉES
Pour moi, WooCommerce Conditional Content est un plugin léger, pratique, et facile d’utilisation pour ceux qui souhaitent ajouter du contenu dynamique dans WooCommerce. Vous pouvez faire la promotion de vos produits avec ce petit plugin, et croyez-moi couplé avec des plugins comme Hustle Pro et Pricing Tables, votre boutique sera très dynamique et vous allez améliorer l’expérience utilisateur de vos clients.