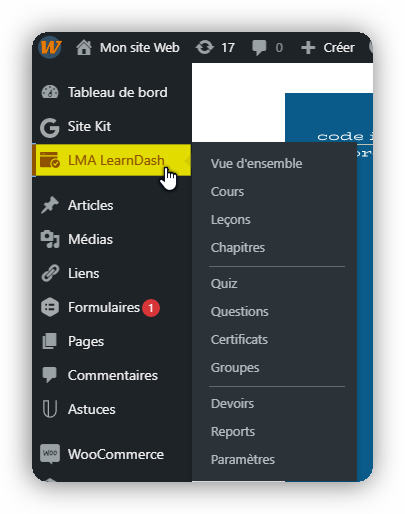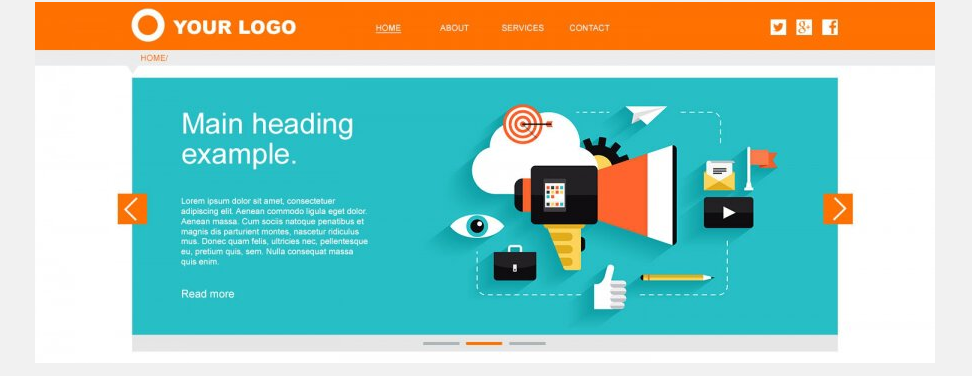Si vous êtes à la recherche de moyen de proposer et vendre vos formations ou cours en ligne, vous êtes au bon endroit. Aujourd’hui, je vous montre comment créer un site de formation en ligne avec LearnDash et WordPress. À la fin de cet article, vous pourrez débuter la mise en place de votre propre plate-forme d’apprentissage en ligne.
Présentation de LearnDash
LearnDash est l’un des meilleurs systèmes de gestion de formation en ligne. LearnDash est un plugin prémium qui transforme votre site WordPress en un système de gestion de l’apprentissage (Learning Management System – LMS). En un rien de temps, vous pouvez créer et vendre des cours, suivre les progrès des apprentis, délivrer des certificats, récompenser des points et des badges, créer des Quiz et bien plus encore.
Installation et prise en main de LearnDash
Avant toute chose, nous allons installer LearnDash.
Installation de LearnDash
Téléchargez le fichier zipde l’extension sur l’ordinateur,
Allez dans « Extensions > Ajouter » depuis WordPress,
Cliquez sur le bouton « Téléverser une extension »,
Choisissez le fichier Zip de l’extension et cliquez sur le bouton « InstallerMaintenant »,
Prise en main de LearnDash
Une fois que vous avez installer et activer le plugin, vous aurez un nouveau menu nommé « LMA LearnDash » sur votre barre d’administration WordPress.
Vue d’ensemble
En cliquant sur le menu LMA LearnDash depuis votre barre d’administration, vous serez directement dirigé sur la page Vue d’ensemble de LearnDash. Cette page contient les informations sur votre Licence, des tutoriels ainsi que les supports du plugin.
Paramètres de LearnDash
Vous trouverez tous les réglages de LearnDash ici.
En général, vous n’avez plus qu’à ajouter les informations Paypal, votre logo, et vos personnalisations. Les préréglages sont déjà bien fonctionnels. Toutefois, je vous invite à voir de plus près et apporter votre propre configuration pour que le plugin soit bien adapté à vos besoins.
Les cours, leçons, sujets et quiz dans LearnDash
Avant de nous lancer dans la création de notre premier cours. Nous allons voir la terminologie utilisée dans LearnDash pour mieux comprendre la structure de cours.
Cours : ils contiennent des leçons, des quiz et des sujets. Vous pouvez choisir de ne créer qu’un seul cours qui couvre le sujet que vous souhaitez enseigner par exemple « Comment créer un site Web ». D’un autre part, vous pouvez aussi créer plusieurs cours. Ces multiples cours peuvent couvrir différents sujets ou peut-être simplement explorer le même sujet, mais à différents niveaux difficultés. Vous pouvez d’autoriser l’accès gratuit à un cours tout en facturant l’accès à un autre. Offrir un cours gratuit est un excellent moyen d’amener les gens à s’inscrire initialement sur votre site Web.
Leçons : les leçons sont le lieu où vous créez le contenu de votre cours. Le contenu de ce cours peut comprendre divers fichiers, y compris des images, du texte, des fichiers PDF, des fichiers audios et vidéos. Ces leçons sont organisées dans votre cours de manière à guider l’étudiant jusqu’à ce que le cours soit terminé.
Chapitres : si vos leçons sont complexes et contiennent beaucoup de contenu, il serait judicieux de les décomposer en plusieurs chapitres. Si l’ajout d’une autre couche de hiérarchie semble trop complexe, vous pouvez simplement subdiviser vos leçons en utilisant des en-têtes de section.
Quiz : les Quiz ou questionnaires sont un excellent moyen pour vous de vérifier l’avancer et la compréhension de vos élèves par rapport au cours. Dans LearnDash 3.0, il existe maintenant de nombreuses variantes de quiz, notamment des quiz à choix multiples, des quiz de tri de questions, des quiz à choix libre, etc. Les questionnaires sont généralement placés à la fin des leçons ou d’un cours.
Créer un cours en ligne avec LearnDash
Une fois que nous avons bien compris le fonctionnement et la structure des cours, nous allons en créer un. Pour l’article, je vais juste créer un cours sur WooCommerce, avec des Leçons et des Chapitres.
Étape 1 : Créez le cours depuis le sous-menu « Cours » de LearnDash.
Cliquez sur le bouton « Ajouter votre premier cours » ou sur le bouton bleu « Add New ».
Une fois les informations de cours sont remplies, vous pouvez accéder au « Constructeur » de cours, accessible via le menu en haut de la page.
C’est dans cette section que vous allez maintenant commencer à ajouter des leçons. Pour l’instant, cliquez sur Publier/Mettre à jour pour enregistrer le cours.
Étape 2 : Créez les leçons depuis le sous-menu « Leçons » de LearnDash.
Vous aurez le même que les cours, mais avec plus d’options dans les paramétrages qui peuvent être appliquées à chaque leçon via l’onglet Paramètres.
Celles-ci incluent des options comme la minuterie de leçon forcée qui empêche un élève de passer à la leçon suivante jusqu’à ce qu’un délai soit écoulé. Vous pouvez également forcer l’utilisateur à regarder la vidéo complètement avant de passer aux prochaines leçons, l’autoriser à télécharger des devoirs ainsi que des supports de cours.
Une fois que vous avez créé vos leçons, assurez-vous de les publier/mettre à jour comme vous le feriez pour tout autre article/page WordPress.
Étape 3 : Créez les Chapitres depuis le sous-menu « Chapitres » de LearnDash.
Si vous avez beaucoup de contenu, vous pouvez diviser votre cours en plusieurs chapitres. Cela ajoute un niveau d’organisation supplémentaire à votre cours. Pour le tuto, nous n’avons pas besoin de chapitres vu que c’est juste un court exemple de cours.
Étape 4 : Générer votre cours avec le constructeur LearnDash.
Maintenant que vous avez créé les leçons de votre cours, il est temps de les intégrer dans une structure globale de cours.
Ceci est rendu facile en utilisant le générateur de cours/quiz intuitif fourni avec LearnDash 3.0. Pour commencer, ouvrez votre cours créé précédemment, puis cliquez sur l’onglet « Constructeur » en haut de la page.
Maintenant, faites glisser et déposez vos leçons qui s’afficheront dans la barre latérale du document dans la case grise qui dit « Ajouter une nouvelle leçon ou en ajouter une existante à partir de la barre latérale ». Vous pouvez aussi cocher les leçons depuis la liste et cliquer sur le bouton « Ajouter » pour ajouter la sélection au cours. Lorsque vous avez fait cela, vous aurez une page qui ressemble un peu à ceci :
Vous pouvez faire glisser ces leçons vers le haut ou vers le bas pour les réorganiser. Si vous avez créé des Chapitres pour subdiviser vos leçons, ceux-ci peuvent également être ajoutés de la même manière. Vous devrez cliquer sur la flèche qui se trouve sur le côté droit de la leçon pour développer la leçon. C’est dans ces sections que des quiz et chapitres peuvent être ajoutés.
Et voilà, le cours a maintenant une structure, il est temps de finaliser les paramètres du cours. Pour ce faire, accédez à l’onglet « Paramètres » à partir du cours. C’est ici que vous pouvez régler les paramètres spécifiques au cours. Par exemple, si le cours est disponible uniquement pour les étudiants inscrits ou mieux encore, s’il y a des conditions préalables avant qu’un étudiant puisse s’inscrire à un cours (par exemple, terminer un cours précédent), si le cours est gratuit ou payant. Vous avez également des paramètres et conditions supplémentaires dont je vous incite vraiment à voir de plus prêt.
Cliquez sur Mettre à jour/Publier et vous avez maintenant votre premier cours auquel les étudiants peuvent s’inscrire.
Vous pouvez aller encore plus loin en créant des quiz à chaque chapitre ou leçon de votre cours, en ajoutant un système de téléversement de devoir avec pointage pour vos étudiants.
Afficher les cours sur une page
Ouvrez l’éditeur de page et cliquez sur « LearnDash Shortcode » pour accéder aux shortcodes du plugin et ajouter des éléments LearnDash.
Vous aurez une fenêtre contenant les différents éléments du plugin LearnDash. Par exemple, ici, nous allons juste afficher la liste des cours sur la page « Formation » de notre site de test. Je me rends dans l’onglet « Cours List » et je clique simplement sur le bouton « Insérer un shortcode » pour ajouter la liste des cours sur ma page.
Évidemment, vous avez beaucoup d’options pour affiner votre requête avec le Shortcode, mais nous allons juste afficher tous les cours en les triant par « ID ».
C’est tout il ne me reste plus qu’à publier ma page et l’ajouter au menu de notre site test hébergé WB2.
Liste cours LearnDash
Et voilà à quoi ressemble le contenu de notre cours :
Vous pouvez personnaliser davantage le contenu de vos cours, les thèmes, les conditions d’accès ainsi que les paramètres d’affichage.
CONCLUSION
LearnDash est un plugin prémium très complet, léger et à la fois facile d’utilisation. Nous n’avons vu que les bases absolues dans cet article. Il existe encore plusieurs options à votre disposition. Toutefois, j’espère que cet article vous a donné les informations de base nécessaires pour démarrer un Learning Management System avec LearnDash. Vous pouvez le combiné avec un thème comme Astra qui propose une grande bibliothèque de sites de site prédéfinit que vous pouvez importer leurs conceptions. Il existe même un site de démarrage dédié à LearnDash Academy que vous pouvez importer gratuitement. Avec LearnDash, vous aurez un système LMS entièrement fonctionnel en quelques heures seulement.