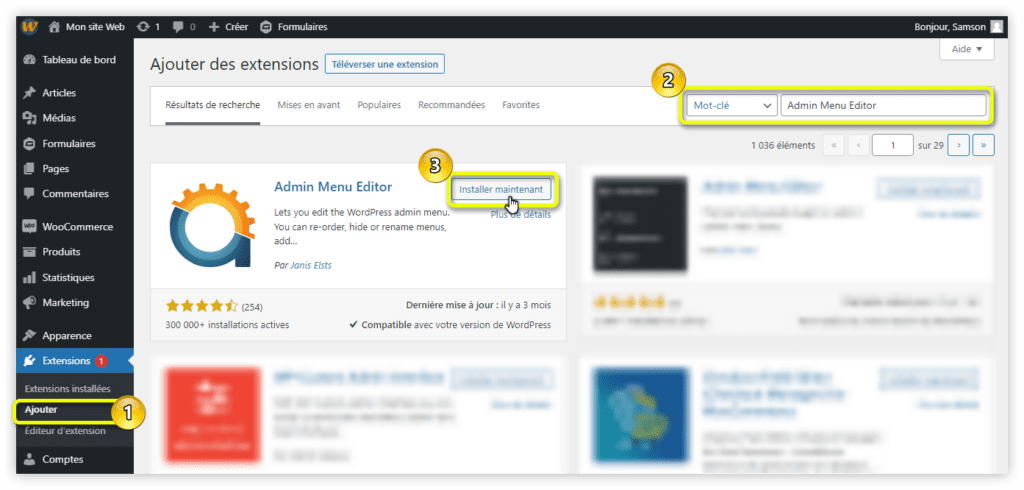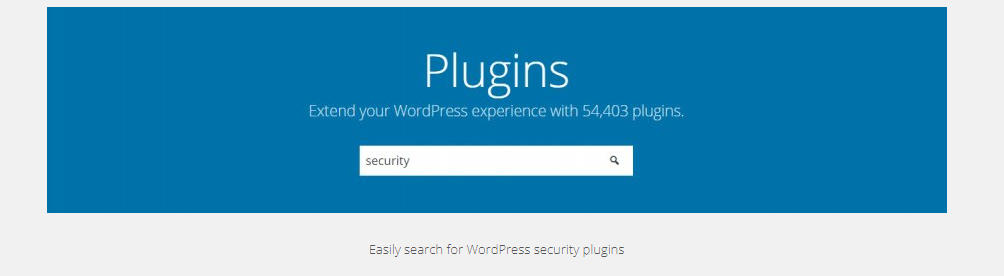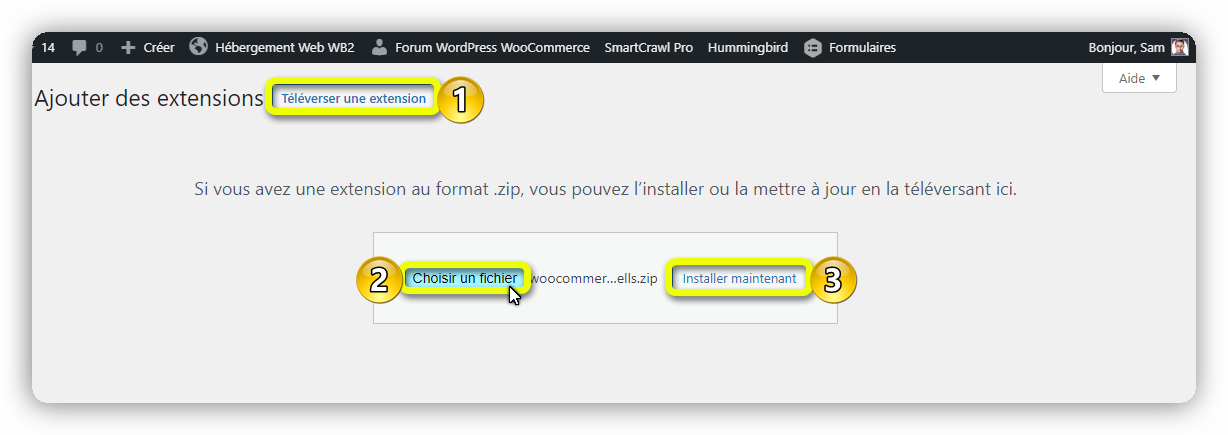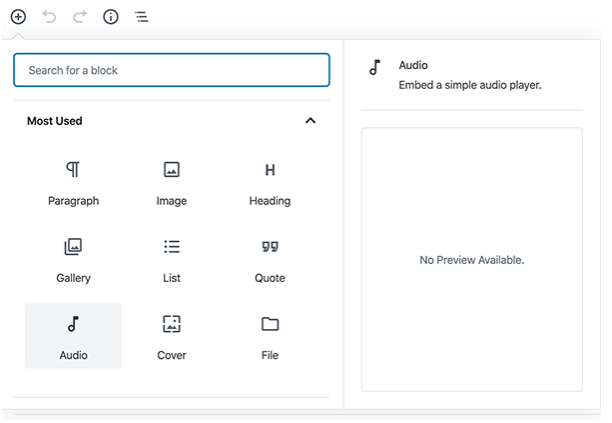Admin Menu Editor – Modifier et réarranger le menu d’administration WordPress
Par défaut, le menu d’administration de WordPress reste le même pour toute nouvelle installation. Pourtant, ce n’est pas forcément pratique pour tous. D’autre part, si vous travaillez sur un site d’un client, ce serait bien de lui offrir un site avec un menu d’administration unique selon ses besoins.
Alors, avez-vous déjà voulu réorganiser ou supprimer des éléments dans votre menu d’administration WordPress ? À travers cet article je vous montre comment modifier et réarranger le menu d’administration WordPress facilement, sans écrire une ligne de code. Pour le faire, nous allons utiliser Admin Menu Editor, un plugin freemium pour WordPress.
Quelques mots sur Admin Menu Editor
Admin Menu Editor est une extension disponible en version gratuite et payante pour WordPress. Elle permet de personnaliser le menu d’administration WordPress. Avec ce plugin, vous pouvez ajouter de nouveaux éléments à votre menu d’administration. Vous pouvez également réarranger la disposition des différents éléments de votre menu ou tout simplement de masquer ceux dont vous n’avez pas besoin, selon le rôle utilisateur. Admin Menu Editor a déjà atteint la barre des plus de 300 000 installations actives avec une note globale de 5 étoiles. Une statistique qui démontre sa renommée et sa notoriété dans sa catégorie.
Ci-dessous les fonctionnalités principales :
Modifier les titres de menu, les URL, les icônes, les classes CSS, etc.
Organiser les éléments de menu par glisser-déposer.
Modifier les autorisations de menu en définissant la capacité ou le rôle requis.
Déplacer un élément de menu vers un autre sous-menu.
Créer des menus personnalisés qui pointent vers n’importe quelle partie du tableau de bord ou une URL externe.
Masquer/afficher n’importe quel menu ou élément de menu.
Créer des redirections de connexion et des redirections de déconnexion
Éditer le menu d’administration de WordPress avec Admin Menu Editor
Avant d’entrer au vif du sujet, il faut commencer par l’installation du plugin.
Installation d’Admin Menu Editor
Admin Menu Editor s’installe facilement comme n’importe quel plugin gratuit. Sur la page d’ajout d’extension de WordPress, réalisez une recherche avec les mots-clés « ’ Admin Menu Editor » via la barre de recherche. Cliquez ensuite sur le bouton « Installer maintenant » correspondant à Really Admin Menu Editor.
N’oubliez pas d’activer le plugin fraichement installé avant de passer à l’étape suivante.
Réorganiser les éléments du menu d’administration WordPress
Maintenant que vous avez installé et activé le plugin, rendez-vous dans Réglages > Menu Editor.
Réorganisez les éléments selon vos besoins par simple glisser-déposer. Cliquez sur le bouton « Save Changes » pour valider les modifications.
Masquer un élément du menu d’administration WordPress
Il est à noter que si vous masquez un menu de niveau supérieur, tous ses éléments de sous-menu seront également masqués. Pour le faire, sélectionnez l’élément que vous voulez masquer et cliquez simplement sur le menu « Masquer » de la barre d’outils d’Admin Menu Editor.
Supprimer un élément du menu d’administration WordPress
Pour supprimer un élément de votre barre d’administration WordPress, faite comme pour masquer un élément, mais cette fois-ci cliquez sur le menu « Supprimer » de la barre d’outils.
Vous serez invité à choisir entre supprimer pour tous les utilisateurs et l’administrateur, ou simplement pour tous les utilisateurs, excepté l’administrateur.
Ajouter un menu personnalisé au menu d’administration WordPress
Pour ajouter un menu, cliquez sur l’outil « Ajouter menu ». Saisissez le titre du menu, définissez le lien et personnalisez les options d’accessibilités au menu.
Ajoutez-en autant d’éléments que vous voulez et n’oubliez pas de sauvegarder les modifications.
Personnaliser les redirections de connexion WordPress avec Admin Menu Editor
Admin Menu Editor offre également la possibilité de personnaliser les redirections WordPress après une connexion à l’administration réussite, une déconnexion ou une inscription. Pour personnaliser les redirections, cliquez sur l’onglet « Redirects ».
Vous pouvez définir différentes redirections par utilisateur, par rôle, et par défaut pour tous les utilisateurs qui ne sont pas concernés par les redirections personnalisées. Ici par exemple, nous avons ajouté une redirection pour le rôle utilisateur « Shop manager » pour qu’à chaque fois qu’il se connecte, il atterrisse directement sur la page Vue d’ensemble marketing de WooCommerce.
Mes dernières pensées
Si vous cherchez un plugin pour personnaliser le menu d’administration de WordPress, je trouve qu’Admin Menu Editor est un excellent choix. Il est facile à utiliser tout en étant puissant avec ses différentes options de personnalisation. La version gratuite est déjà bien, d’ailleurs c’est ce que j’ai utilisé pour notre test. De plus, ce plugin permet également modifier les redirections des utilisateurs après une connexion ou déconnexion réussite. Ce qui n’est pas souvent le cas des plugins d’édition de menu d’administration WordPress.
La modification du menu d’administration de WordPress a pour principal but d’améliorer la convivialité et la prise en main de WordPress selon les besoins. En ajoutant des menus utiles et facilement accessibles, nous facilitons la gestion du site Web en général. Je tiens quand même à vous rappeler, « Restez vigilant quand vous touchez à votre back-office WordPress ».