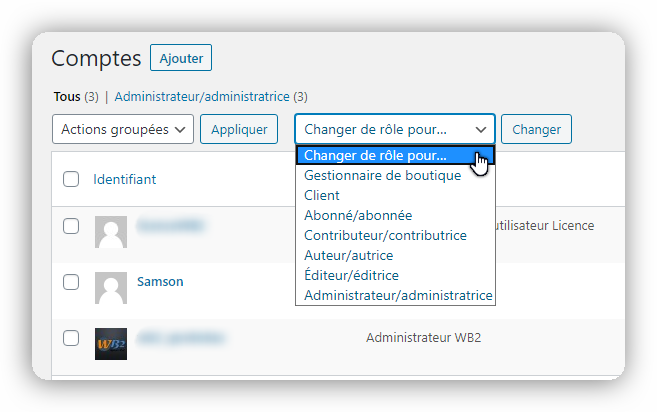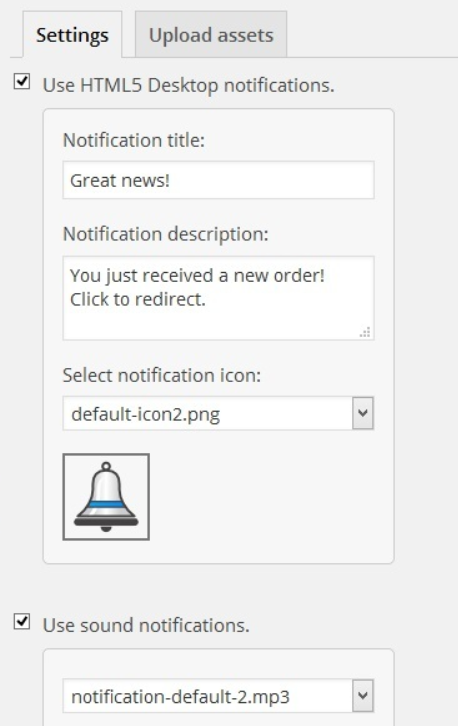En 2020, les sites Web de commerce en ligne doivent prendre au sérieux la confidentialité des données.
En tant que propriétaire de site e-Commerce, nous devons nous mettre en conformité aux directives GDPR en Europe et la nouvelle réglementation sur la confidentialité dans des États comme la Californie. Même si vous ne vivez pas en Europe ou aux États-Unis, vous pouvez vous attendre à ce que les lois sur la confidentialité vous concernent bientôt. Il est important de vous assurer que seuls les utilisateurs approuvés peuvent accéder à vos informations client et commande.
Dans ce guide, je vais vous expliquer comment gérer la confidentialité sur votre site e-Commerce WordPress. Je vais vous montrer comment contrôler l’accès aux autorisations de commande dans WooCommerce, le plugin stars de commerce électronique WordPress.
Dans les parties 1 et 2, nous allons voir les autorisations par défaut pour les utilisateurs de WooCommerce. Ensuite, dans les parties 3, 4 et 5, je vais vous montrer comment définir des autorisations personnalisées pour les rôles d’utilisateurs. Nous créerons ensuite des rôles d’utilisateur qui peuvent afficher, modifier et créer des commandes pour les clients.
Partie 1. Autorisations par défaut pour les utilisateurs de WooCommerce
Lorsque vous installez WooCommerce, vous obtenez deux rôles d’utilisateur supplémentaires: Gestionnaire de boutique et « Client ». Si vous accédez à l’écran «Utilisateurs» de votre site, vous pourrez voir ces deux rôles dans ce menu déroulant:
Par défaut, WooCommerce est fermement verrouillé. Après l’installation, très peu d’utilisateurs sont autorisés à accéder à la partie administration de WooCommerce. Seuls les utilisateurs qui ont le nouveau rôle « Gestionnaire de boutique » (ou le rôle « Administrateur » par défaut ) peuvent accéder à cette partie.
En fait, WooCommerce empêche automatiquement de nombreux utilisateurs à accéder à la zone d’administration de WordPress . Oui! mais pourquoi? Sûrement pour éviter de distraire les clients et surtout pour la sécurité de la boutique. Les clients normaux de votre site WooCommerce n’ont pas besoin de voir le tableau de bord d’administration de WordPress ou la barre d’outils WordPress.
Si un utilisateur est dans les rôles d’utilisateur «Administrateur» ou «Gestionnaire de boutique», il pourra accéder à l’ensemble de l’administrateur de WooCommerce. Il n’y a pas de rôles par défaut où les utilisateurs ne peuvent accéder qu’à seulement certaines fonctionnalités de WooCommerce.
Dans ce guide, je vais vous montrer comment personnaliser les autorisations dans WooCommerce. Par exemple, nous allons autoriser à certains utilisateurs à modifier les commandes et les remboursements. Pour ce faire, nous allons utiliser le plugin PublishPress Capabilities .
Partie 2. Autorisations par défaut pour les commandes WooCommerce
Vous trouverez les commandes de votre boutique sous «Commandes» dans le menu WooCommerce. Ces commandes sont stockées dans un type de publication WordPress, vous pouvez donc les créer, les modifier et les supprimer exactement de la même manière qu’avec les publications habituelles.
Lorsque le plugin PublishPress Capabilities est installé, allez dans «Capabilities» dans votre menu d’administration WordPress. Vous pouvez voir ce lien dans l’image ci-dessus.
Dans l’image ci-dessous, vous pouvez voir les autorisations de modification, de suppression et de lecture pour de nombreux domaines clés de WooCommerce. En utilisant PublishPress Capabilities, vous pouvez contrôler les autorisations pour les produits, commandes et coupons WooCommerce. Nous allons utiliser cet écran tout au long de ce didacticiel.
Partie # 3. Donner accès pour afficher les commandes WooCommerce
Dans cette première section, je vais vous montrer comment donner à certains utilisateurs l’accès au menu «Commandes».
Ces utilisateurs pourront voir toutes les commandes sur votre site, mais ils ne pourront pas les modifier. Ce rôle est parfait pour tous ceux qui ont besoin de vous aider à exécuter des commandes, mais ne devraient pas les traiter.
Assurez-vous que le plugin PublishPress Capabilities est installé.
Accédez à «Capabilities» dans votre barre d’administration WordPress.
Dans la zone «Sélectionner le rôle à afficher / modifier», choisissez le rôle que vous souhaitez autoriser à accéder au menu «Commandes». Ici, je choisis le rôle « Editeur » :
Sur le côté gauche, cochez la case de la ligne «Commandes» et de la colonne «Modifier».
Sur le côté droit, cochez la case «Commandes» dans le menu «Lecture».
Cliquez sur le bouton «Enregistrer les modifications».
Vous pouvez maintenant tester votre rôle «Éditeur» mis à jour. L’un des moyens les plus simples de tester un nouveau changement d’autorisation c’est d’installer le plugin User Switching. Au lieu de se prendre la tête avec les mots de passe, ce plugin vous permet de basculer entre les comptes d’utilisateurs simplement avec quelques clics.
Lorsque vous affichez votre site en utilisant le rôle «Éditeur», vous verrez maintenant le lien du menu «Commandes». Cependant, notez que vous ne pouvez pas voir les autres fonctionnalités de WooCommerce. Les principaux liens «WooCommerce» et «Produits» sont tous deux masqués.
Cet utilisateur pourra VOIR toutes les commandes de votre boutique WoCommerce. Ils peuvent cliquer sur l’icône en forme d’œil dans l’écran ci-dessous et ils pourront voir les détails de la commande. Cependant, ils ne pourront pas éditer les commandes.
Partie # 4. Donner accès pour modifier les commandes WooCommerce
Après nos premières modifications, le rôle utilisateur «Éditeur» peut visualiser les commandes des clients. Cependant, il ne peut pas modifier les commandes existantes. Dans la section suivante, nous allons aller plus loin et permettre aux éditeurs d’apporter des modifications aux commandes.
Voici ce que faire pour permettre aux éditeurs de mettre à jour les commandes:
Revenez à «Capabilities» dans la barre d’administration de WordPress.
Regardez dans la barre latérale droite et assurez-vous que vous avez à nouveau sélectionné « Éditeur ».
Cochez la case «Commandes» dans la colonne «Modifier les autres».
Pour aller plus loin, si vous souhaitez autoriser les éditeurs à supprimer les commandes WooCommerce, procédez comme suit:
Cochez ces quatre cases dans le menu «Capabilities»:
Ces paramètres mis à jour permettront aux éditeurs de modifier les détails de toute commande et de déplacer les commandes vers la corbeille. Soyez donc prudent lorsque vous donnez accès à ces autorisations. Vos éditeurs auront un contrôle total sur toutes les commandes existantes dans votre magasin. Ils pourront modifier le statut de la commande, envoyer des factures par e-mail et faire tout ce qu’ils veulent avec vos commandes.
Partie # 5. Donner accès pour créer des commandes WooCommerce
Prenons notre rôle d ‘«éditeur» un peu plus loin et donnons-leur également la possibilité de créer de nouvelles commandes. C’est une permission encore plus puissante que celle que nous leur avons accordée précédemment.
Pour ce faire, nous nous appuyons sur la fonctionnalité « Création de publications ».
Revenez à «Capabilities» dans votre menu d’administration WordPress.
Recherchez la case «Type-Specific Capabilities» dans la barre latérale droite.
Cochez la case «Commandes».
Cochez la case «Use create_posts capability».
Cliquez sur le bouton «Update».
Regardez dans la barre latérale droite et assurez-vous que vous avez sélectionné « Éditeur ».
Cochez la case «Commandes» dans la colonne «Créer».
Désormais, lorsque vous testez votre rôle d’éditeur, vous êtes autorisé à AFFICHER, MODIFIER, SUPPRIMER et CRÉER des commandes WooCommerce.
Regardez sur l’écran des commandes, et cet utilisateur verra un bouton «Ajouter une commande» dans le coin supérieur gauche.
En savoir plus sur les autorisations WooCommerce
Dans ce guide, nous nous sommes concentrés sur les commandes: une seule et unique partie de WooCommerce.
Cependant, dans ce guide, vous avez vu que PublishPress Capabilities peut contrôler les produits et les coupons, entre autres fonctionnalités de WooCommerce.
Si vous souhaitez en savoir plus, voici un tutoriel utile sur les autorisations pour les coupons WooCommerce . Si vous souhaitez contrôler l’accès aux remboursements WooCommerce, ceci est un guide utile .